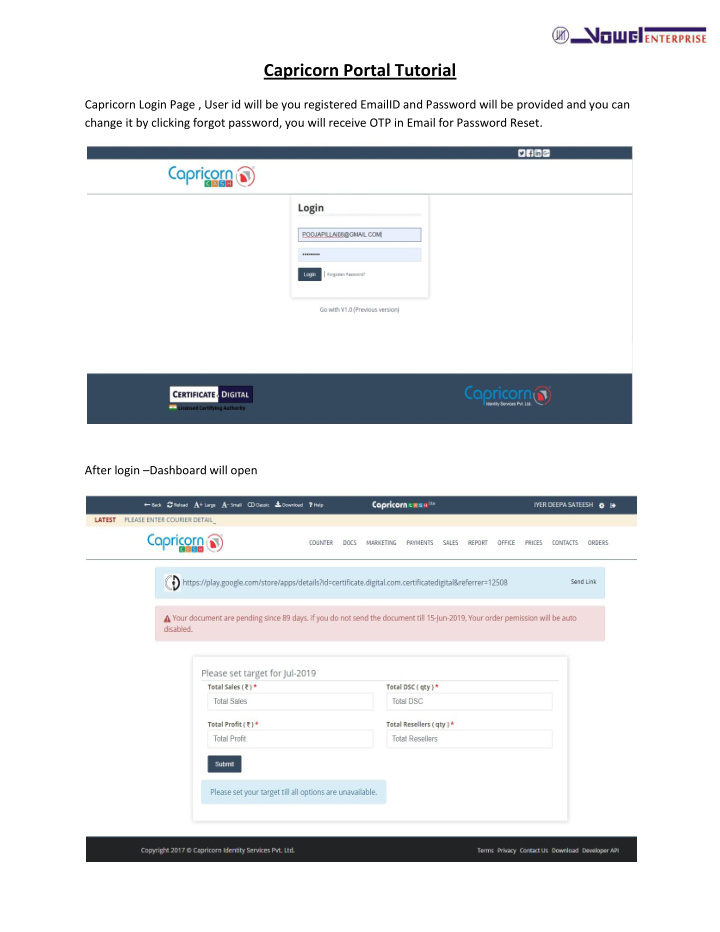

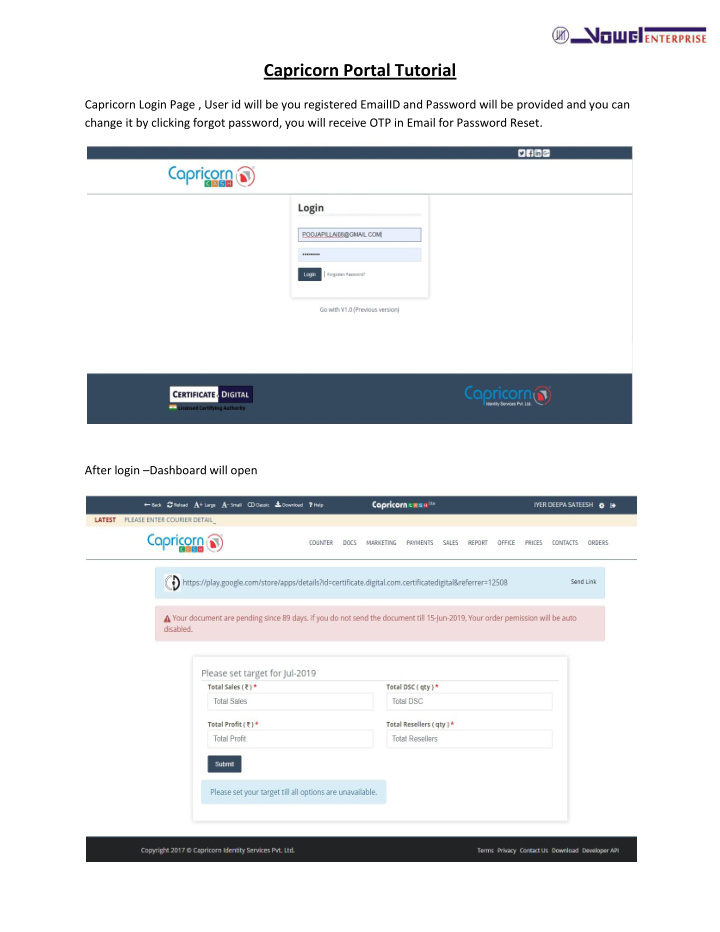

Capricorn Portal Tutorial Capricorn Login Page , User id will be you registered EmailID and Password will be provided and you can change it by clicking forgot password, you will receive OTP in Email for Password Reset. After login – Dashboard will open
On your Requirement and demand you can purchase DSC stock by clicking on Counter Buy Stock. Options for all class of DSC with 2 yr and 3 yr validity will be displayed you need to select the appropriate DSC and mention the Transaction (IMPS or NEFT Reff no) details in description and click NEXT and Submit it. You will get the Stock in 10-15 minutes that will be visible in inventory. In inventory you can see all your stocks available to prepare the DSC of your client
Now let us see the steps for Creating DSC, There are 4 Steps for Creation DSC 1. Application- Online entry of KYC Details of Applicant 2. Verification- Mobile verification , VIDEO Verification and Scan Document Uploading 3. Approval- It will be Auto Approved once Verification is done 4. Download- After approval you can download the DSC in Token Directly. Step 1 – Applicaton Click on Counter- Create Order Select the Type of DSC and you will get link to open the application form and click the link. You can select the DSC type, Class, Validity and there will appear link for application
Fill all the details in application form and click on Stock sale to complete the application process
Step 2 — Verification To look after status of individual applicant go to Order View Order All .. You will get list of all DSC that are applied You have to click on order id no for viewing the Status of application; once you click on order id you could see the “Status Information” Table with different symbol
You have to clear 3 verification , mobile, video and soft copy-- Mobile verification – you have to forward the SMS received in registered mobile number to the mobile number mentioned in sms Video Verification – applicant will be received mail and sms with a link for Video verification. Where he has to click on link to open the video page and has to readout the line mentioned above and has to submit the video. Video can be done on any android mobile, laptop, system with camera. (Iphone don’t support for Vedio verification)
Soft Documents — here you have to upload the Scanned copy of Documents as per DSC Type, in documents you have to upload, id proof (PAN CARD), Address Proof, and Application form. After all verification done status information bar will appear Symbol refers as - Completed - Pending - No action required
Step 3 — Approval Approval will happen automatically within 15-20 min./ or you can send the order id for Approval by placing order no. at ”chat and support” and click on enter. You will get message popup as “Send Approval Request” After approval from Capricorn you can view status as below On geting mark in “pending issues” your DSC is Approved And now ready to download. Now you can download DSC in Your Tokken.
Step 4 — Download You have to install 2-Application Net frame work 4.5.2 - Click here to download https://www.microsoft.com/en-in/download/confirmation.aspx?id=42642 Cash solution Cash solution - version-1.0.5 for old token Click here to download https://www.certificate.digital/download/SetupCashSolution-1.0.5.msi Cash solution – Version -2.0.5 for New token Click here to download https://www.certificate.digital/download/?app=CashSolution You can get the cash solution and other Applications from below path
Once the applications are downloaded and installed in system you can see cash solution symbol at date and time bar right bottom corner, Right click on Cash solution symbol click on Download DSC
Insert the Token before Downloading and Enter the Order id, Pin code and Auth key and enter Submit ( Auth key will be same as Download key as entered during step 1 of Application. Click on “Download Now”
Click ok Enter Token Password and click login wait for 25- 35 seconds you will get notification as “user certificate and CA chain imported Successfully” This confirms your DSC is downloaded and now your DSC is ready to Use , and after Download you can check the status information as downloaded part will be tick marked

Recommend
More recommend