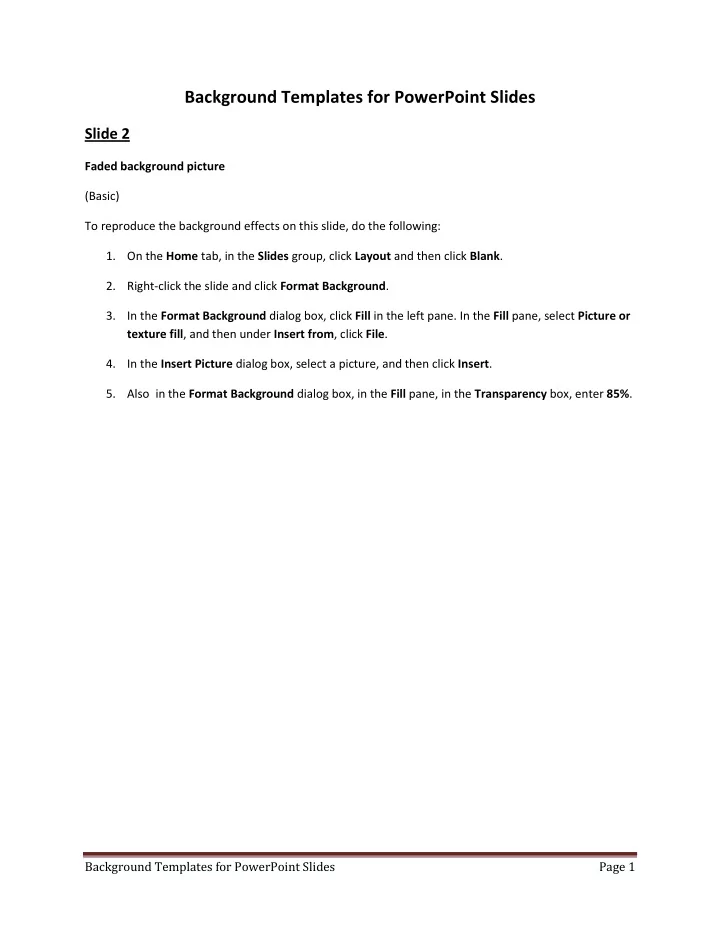
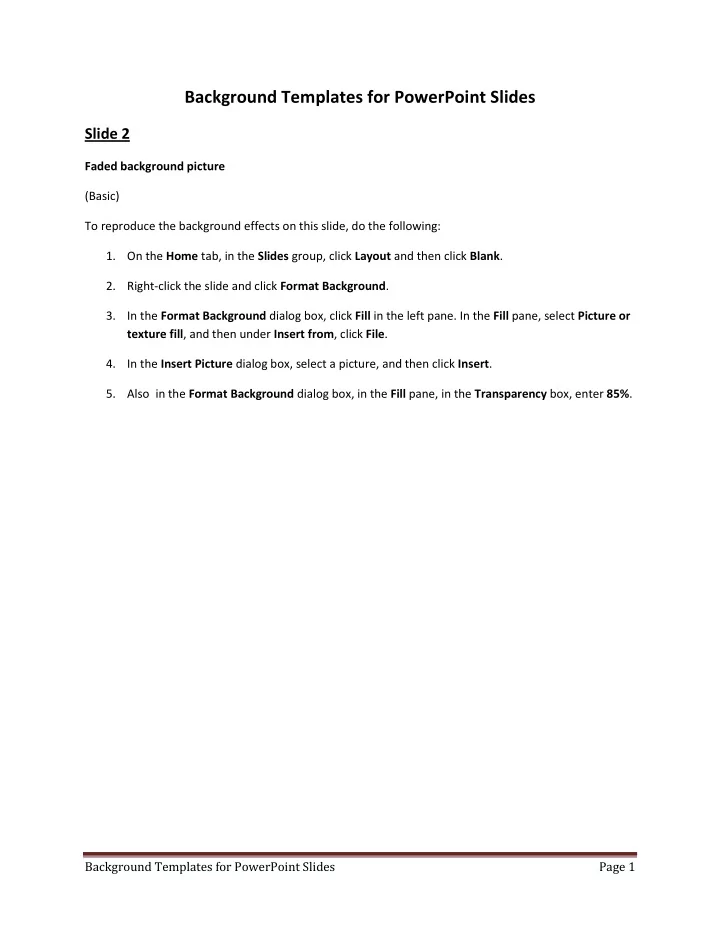
Background Templates for PowerPoint Slides Slide 2 Faded background picture (Basic) To reproduce the background effects on this slide, do the following: 1. On the Home tab, in the Slides group, click Layout and then click Blank . 2. Right-click the slide and click Format Background . 3. In the Format Background dialog box, click Fill in the left pane. In the Fill pane, select Picture or texture fill , and then under Insert from , click File . 4. In the Insert Picture dialog box, select a picture, and then click Insert . 5. Also in the Format Background dialog box, in the Fill pane, in the Transparency box, enter 85% . Background Templates for PowerPoint Slides Page 1
Slide 3 Round bullet pattern (Basic) To reproduce the background effects on this slide, do the following: 1. On the Home tab, in the Slides group, click Layout , and then click Blank . 2. On the Design tab, in the Background group, click Background Styles , and then click Style 8 (second row, fourth option from the left). ( Note: If this action is taken in a PowerPoint presentation containing more than one slide, the background style will be applied to all of the slides.) 3. On the Insert tab, in the Text group, click Text Box , and then on the slide, drag to draw a text box that spans the entire width of the slide. 4. On the Insert tab, in the Text group, click Symbol . In the Symbol dialog box, do the following: 1. In the Font list, select (normal text) . 2. In the Subset list, select General Punctuation . 3. In the Character Code box, enter 2022 to select Bullet , and then click Insert . 4. Click Insert 27 more times until there is a row of 28 bullets in the text box. 5. Select the row of bullets. On the Home tab, in the Clipboard group, click Copy . In the text box, click to the right of the line of text and press ENTER to begin a new line of text. On the Home tab, in the Clipboard group, click the button above Paste . Repeat this process to create seven total rows of bullets within the text box. 6. Select the text box. On the Home tab, in the Font group, select Calibri from the Font list, and then enter 50 in the Font Size box. 7. On the Home tab, in the Paragraph group, click Center to center the text in the text box. 8. Under Drawing Tools , on the Format tab, in the WordArt Styles group, click Text Effects , point to Transform , and then under Warp , click Curve Down (fourth row, second option from the left). 9. On the slide, drag the text box to position the seven rows of bullets on the slide. 10. On the text box, drag the pink diamond adjustment handle to adjust the amount of warp on the rows of bullets. Background Templates for PowerPoint Slides Page 2
11. Under Drawing Tools , on the Format tab, in the WordArt Styles group, click the arrow next to Text Fill , point to Gradient Fill , and then click More Gradients . 12. In the Format Text Effects dialog box, click Text Fill in the left pane. In the Text Fill pane, select Gradient fill , and then do the following: 1. In the Type list, select Linear . 2. Click the button next to Direction , and then click Linear Right (first row, fourth option from the left). 3. In the Angle box , enter 180° . 4. Under Gradient stops , click Add or Remove until two stops appear in the drop-down list. 13. Also under Gradient stops , customize the gradient stops that you added as follows: 1. Select Stop 1 from the list, and then do the following: • In the Stop position box, enter 0% . • Click the button next to Color , and then under Theme Colors click Black, Background 1, Lighter 35% (third row, first option from the left). • In the Transparency box, enter 70% . 2. Select Stop 2 from the list, and then do the following: • In the Stop position box, enter 100% . • Click the button next to Color , and then under Theme Colors click Black, Background 1 (first row, first option from the left). • In the Transparency box, enter 75% . Background Templates for PowerPoint Slides Page 3
Slide 4 Square bullet pattern (Basic) To reproduce the background effects on this slide, do the following: 1. On the Home tab, in the Slides group, click Layout , and then click Blank . 2. On the Insert tab, in the Text group, click Text Box , and then on the slide, drag to draw a text box that spans the entire width of the slide. 3. On the Insert tab, in the Text group, click Symbol . In the Symbol dialog box, do the following: • In the Font list, select Arial . • In the Character Code box, enter 25A0 and in the from box, select Unicode (hex) to select BLACK SQUARE , and then click Insert . • Click Insert 29 more times until there is a row of 30 squares in the text box. 4. Select the row of squares. On the Home tab, in the Clipboard group, click Copy . In the text box, click to the right of the line of text and press ENTER to begin a new line of text. On the Home tab, in the Clipboard group, click the button above Paste . Repeat this process to create 16 total rows of squares within the text box. 5. Select the text box. On the Home tab, in the Font group, select Arial from the Font list and then select 28 from the Font Size list. 6. On the Home tab, in the Paragraph group, click Center to center the text in the text box. 7. On the Home tab, in the Font group, click Character Spacing , and then click Very Loose . 8. Under Drawing Tools , on the Format tab, in the WordArt Styles group, click Text Effects , point to Transform , and then under Warp click Inflate (sixth row, first option from the left). 9. On the Home tab, in the Drawing group, click Arrange , point to Align , and then do the following: • Click Align to Slide . • Click Align Center . • Click Align Middle . 10. On the slide, drag the pink diamond adjustment handle to adjust the amount of warp on the rows of squares. Background Templates for PowerPoint Slides Page 4
11. Under Drawing Tools , on the Format tab, in the WordArt Styles group, click the arrow next to Text Fill , point to Gradient , and then click More Gradients . 12. In the Format Text Effects dialog box, click Text Fill in the left pane. In the Text Fill pane, select Gradient fill , and then do the following: • In the Type list, select Radial . • Click the button next to Direction , and then click From Center (third option from the left). • Under Gradient stops , click Add or Remove until two stops appear in the drop-down list. 13. Also under Gradient stops , customize the gradient stops that you added as follows: • Select Stop 1 from the list, and then do the following: • In the Stop position box, enter 0% . • Click the button next to Color , and then under Theme Colors click White, Background 1, Darker 5% (second row, first option from the left). • Select Stop 2 from the list, and then do the following: • In the Stop position box, enter 100% . • Click the button next to Color , and then under Theme Colors click White, Text 1, Darker 35% (fifth row, first option from the left). 14. On the Design tab, in the bottom right corner of the Background group, click the Format Background dialog box launcher. In the Format Background dialog box, click Fill in the left pane, select Gradient fill in the Fill pane, and then do the following: • In the Type list, select Radial . • Click the button next to Direction , and then click From Center (third option from the left). • Under Gradient stops , click Add or Remove until two stops appear in the drop-down list. 15. Also under Gradient stops , customize the gradient stops that you added as follows: • Select Stop 1 from the list, and then do the following: • In the Stop position box, enter 0% . Background Templates for PowerPoint Slides Page 5
• Click the button next to Color , and then under Theme Colors click White, Background 1, Darker 15% (third row, first option from the left). • Select Stop 2 from the list, and then do the following: • In the Stop position box, enter 100% . • Click the button next to Color , and then under Theme Colors click White, Text 1, Darker 35% (fifth row, first option from the left). Background Templates for PowerPoint Slides Page 6
Slide 5 Transparent light effect (Basic) To reproduce one of the shapes on this slide, do the following: 1. On the Home tab, in the Slides group, click Layout and then click Blank . 2. On the Home tab, in the Drawing group, click Shapes , and then under Basic Shapes click Oval (first row, second option from the left). 3. Press and hold SHIFT to constrain the shape to a circle, and then drag to draw a circle on the slide. 4. On the Home tab, in the bottom right corner of the Drawing group, click the Format Shape dialog box launcher. In the Format Shape dialog box, click Line Color in the left pane, and then select No line in the Line Color pane. 5. Also in the Format Shape dialog box, click Fill in the left pane, select Gradient fill in the Fill pane, and then do the following: • In the Type list, select Radial . • Click the button next to Direction , and then click From Center (third option from the left). • Under Gradient stops , click Add or Remove until three stops appear in the drop-down list. 6. Also under Gradient stops , customize the gradient stops that you added as follows: • Select Stop 1 from the list, and then do the following: • In the Stop position box, enter 0% . • Click the button next to Color , and then under Theme Colors click Dark Blue, Text 2, Lighter 60% (third row, fourth option from the left). • In the Transparency box, enter 80% . • Select Stop 2 from the list, and then do the following: • In the Stop position box, enter 50% . • Click the button next to Color , and then under Dark Blue, Text 2, Lighter 40% (fourth row, fourth option from the left). Background Templates for PowerPoint Slides Page 7
Recommend
More recommend