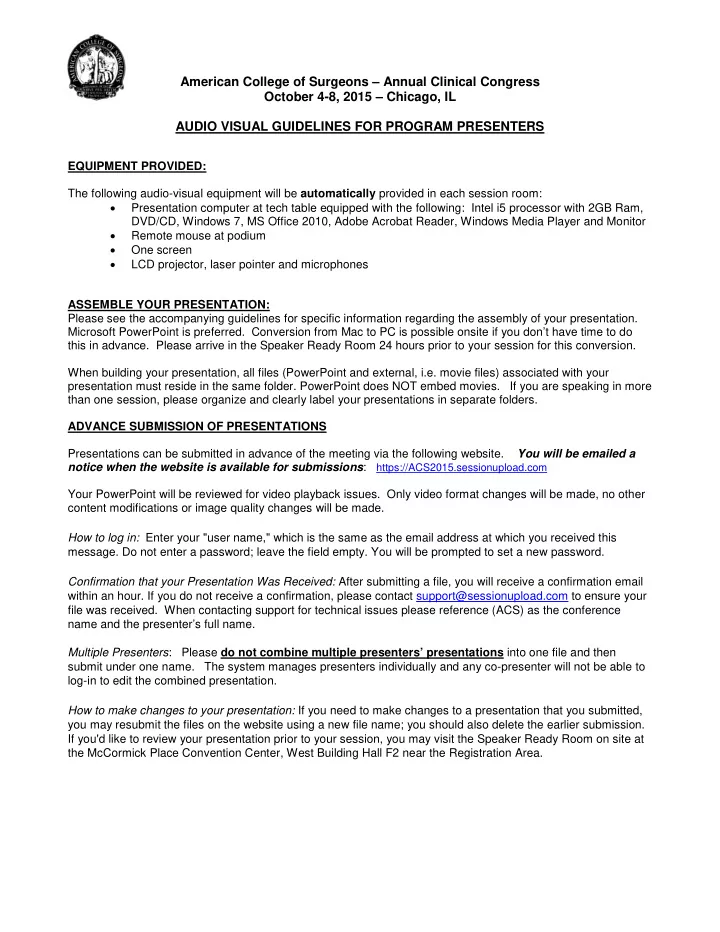
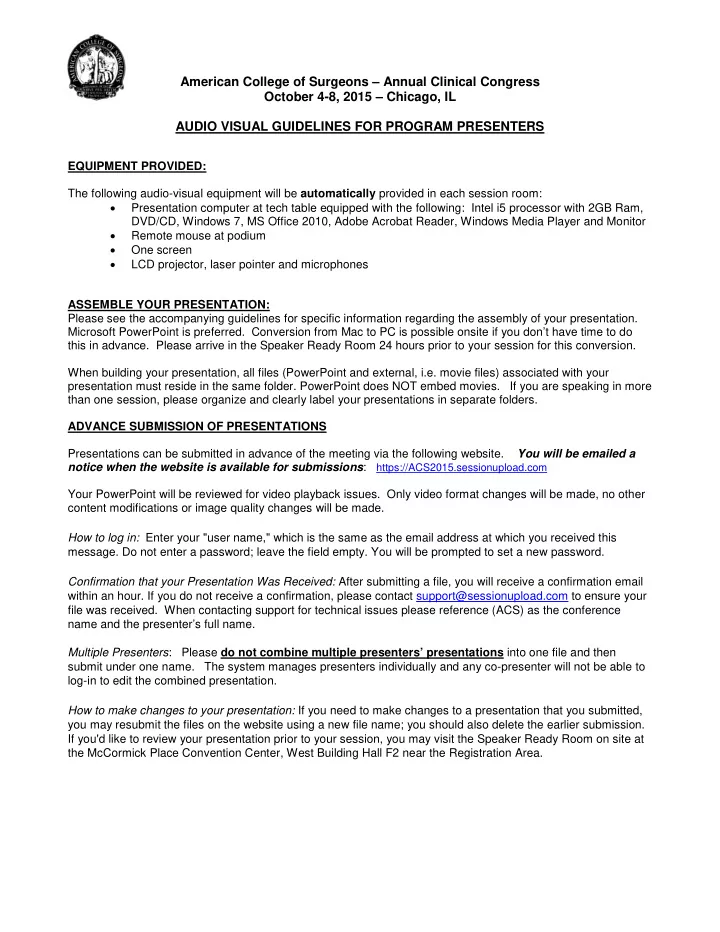
American College of Surgeons – Annual Clinical Congress October 4-8, 2015 – Chicago, IL AUDIO VISUAL GUIDELINES FOR PROGRAM PRESENTERS EQUIPMENT PROVIDED: The following audio-visual equipment will be automatically provided in each session room: • Presentation computer at tech table equipped with the following: Intel i5 processor with 2GB Ram, DVD/CD, Windows 7, MS Office 2010, Adobe Acrobat Reader, Windows Media Player and Monitor • Remote mouse at podium • One screen • LCD projector, laser pointer and microphones ASSEMBLE YOUR PRESENTATION: Please see the accompanying guidelines for specific information regarding the assembly of your presentation. Microsoft PowerPoint is preferred. Conversion from Mac to PC is possible onsite if you don’t have time to do this in advance. Please arrive in the Speaker Ready Room 24 hours prior to your session for this conversion. When building your presentation, all files (PowerPoint and external, i.e. movie files) associated with your presentation must reside in the same folder. PowerPoint does NOT embed movies. If you are speaking in more than one session, please organize and clearly label your presentations in separate folders. ADVANCE SUBMISSION OF PRESENTATIONS Presentations can be submitted in advance of the meeting via the following website. You will be emailed a notice when the website is available for submissions : https://ACS2015.sessionupload.com Your PowerPoint will be reviewed for video playback issues. Only video format changes will be made, no other content modifications or image quality changes will be made. How to log in: Enter your "user name," which is the same as the email address at which you received this message. Do not enter a password; leave the field empty. You will be prompted to set a new password. Confirmation that your Presentation Was Received: After submitting a file, you will receive a confirmation email within an hour. If you do not receive a confirmation, please contact support@sessionupload.com to ensure your file was received. When contacting support for technical issues please reference (ACS) as the conference name and the presenter’s full name. Multiple Presenters : Please do not combine multiple presenters’ presentations into one file and then submit under one name. The system manages presenters individually and any co-presenter will not be able to log-in to edit the combined presentation. How to make changes to your presentation: If you need to make changes to a presentation that you submitted, you may resubmit the files on the website using a new file name; you should also delete the earlier submission. If you'd like to review your presentation prior to your session, you may visit the Speaker Ready Room on site at the McCormick Place Convention Center, West Building Hall F2 near the Registration Area.
PREPARING YOUR PRESENTATION FOR TRANSFER : Although we take every precaution to ensure files are not corrupted during the file upload, it is always recommended that a backup copy of your presentation is brought with you on a CD or USB stick. Portable Media : When creating your media for transfer, copy the entire folder to the portable disk. Save your files to a Compact Disc or a USB Storage Device. If you create a CD, be sure to close or finalize your session. If this step is not accomplished, you cannot access the CD from any computer. Presentations can be transferred from laptops 24 hours prior to your session time. SPEAKER READY ROOM: If you do not submit your presentation in advance, you are required to bring it to the Speaker Ready Room on site so that the integrity of the presentation can be checked including fonts, bullets, outlines, animations, etc. All presenters are asked to submit their presentations no later than 4 hours prior to their presentation time. It is imperative that you review your presentation(s) in the Speaker Ready Room if it contains video files or if it was created on a Macintosh computer. Speaker Ready Room: McCormick Place Convention Center West Building, Hall F2: Saturday, October 3 7:30am - 4:00 pm Sunday, October 4 7:00 am - 5:00 pm Monday, October 5 6:30 am - 6:00 pm Tuesday, October 6 6:30 am - 6:00 pm Wednesday, October 7 6:30 am - 6:00 pm Thursday, October 8 6:30 am- 11:00 am The Speaker Ready Room computers are configured with the same hardware and software as those in the meeting rooms. Technicians are available to assist you with any issues that sometimes occur with presentations. When finished, notify a technician so that he can verify that the presentation is saved and properly labeled, after which you can check out. This will ensure that your presentation is sent to your session in a timely manner. You are allowed to make any changes that you need while in the Speaker Ready Room. To access your file(s) on the server for subsequent viewing/edits, you must provide appropriate I.D. (driver’s license) to access/checkout the file. When completed, inform the technician of any changes so the file can be uploaded to the server and the old version removed. PRESENTATION MANAGEMENT SYSTEM: Please note that ACS will be utilizing a networked presentation system and management software that will allow speakers to access and control their presentations directly from the podium. For this reason, it is essential that all presentations be received in NO LATER than 4 hours prior to your presentation time either via the advance submission website or onsite in the Speaker Ready Room. A link to a tutorial of this system will be provided to you in advance of the meeting and also be available in the Speaker Ready Room. MAKING YOUR PRESENTATION: Please arrive at your session meeting room before the start of your session. Take time to familiarize yourself with the setup at the lectern. A mouse will be provided at the lectern which will allow you to control/advance (left click will move forward, right click will move backwards) the slides during your presentation. The mouse pointer can also be used in lieu of a laser pointer. A lectern microphone will be provided in each meeting room. Speak directly into the microphone in a normal voice and do not handle the microphone while speaking. You should place a comfortable distance between your mouth and the microphone. If you turn away from the microphone, the audience may not hear your voice. A confidence monitor will be provided in each meeting room and will be located either at the head table or strategically in front of the lectern. A few of the session rooms will be sharing A/V technicians. If you encounter a problem with your presentation, please click the HELP button at the podium or notify the room monitor who will alert an A/V technician to assist you immediately.
POWERPOINT PRESENTATION CREATION GUIDELINES: *** ALL PRESENTERS MUST READ *** General Computer Software Guidelines: • Microsoft PowerPoint is preferred. You may create the presentation in either Mac or PC format, although PC is preferred. Conversion from Mac to PC is possible on-site if you don’t have time to do this in advance. Please arrive 24 hours prior to your session for this conversion. PCs will be used in the session rooms. • Movies: Please be aware of the size of your video files. In most cases, lower resolution video files are very effective. While we try to support as many PC video formats as possible, we can only accept movies created as MPEGS (1 or 2) or with the following AVI codes: Microsoft – MPEG-4, RLE, Video1, Windows Media Series 8 and 9 Divx 3/4/5 and 3ivx Intel Indeo Video <=v.5.11 TechSmith Screen Capture Codec Huffyuv Lossless Codec DV Format (Avid, Sony, Pinnacle, Canopus) Asus Video Codec, On2VP3 ATI VCR and YV12 Codecs Aware MotionWavelets Cinepak, MJPEG • If you plan to play a DVD as part of your presentation, please be sure to test the DVD for compatibility in the Speaker Ready Room. • Pictures: Images inserted into PowerPoint are embedded into the presentation. Images that are created at a dpi setting higher than 75 dpi are not necessary and will only increase the file size of your presentation. Try to avoid overloading your presentation with unnecessary images. JPG images are the preferred file format for inserted images. • Fonts: We only supply fonts that are included in the basic installation of Windows. Fonts other than these should be embedded into your PowerPoint presentation. The fonts we suggest using are Times New Roman, Arial, Verdana and Tahoma. Use of fonts not included in Windows can lead to words that bleed into graphics or bullets that may be the wrong style. Microsoft provides a utility to determine if a Font can be embedded. It is located at the following link: http://www.microsoft.com/typography/property/property.htm?fname=%20&fsize Fonts are easily embedded into your presentation following these steps: Office 2007 1. Click the Home button (the big round Office button in the upper left corner). 2. At the bottom of the box that appears, click the PowerPoint Options button. 3. Click “Save” on the list of options. On that menu you will see a box labeled “Embed fonts in the file”. Check the box. Office 2010 1. Click on File, and then on Options. 2. Click on Save in the left hand side of the box that appears. 3. At the bottom of that menu, you will see the option to Embed fonts in the file. Check the box. 4. Underneath that, select the Embed all characters (best for editing by other people) option.
Recommend
More recommend