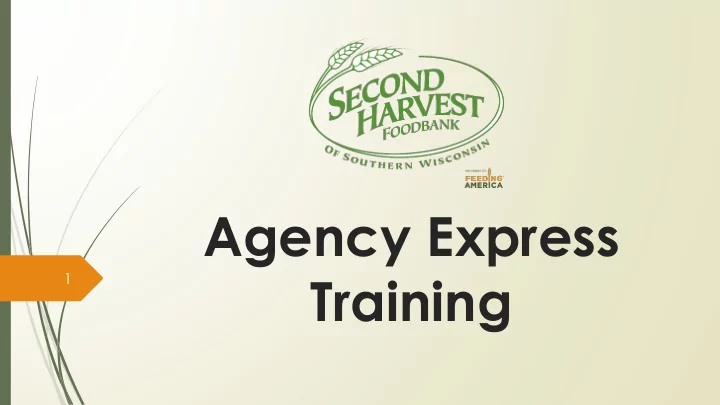
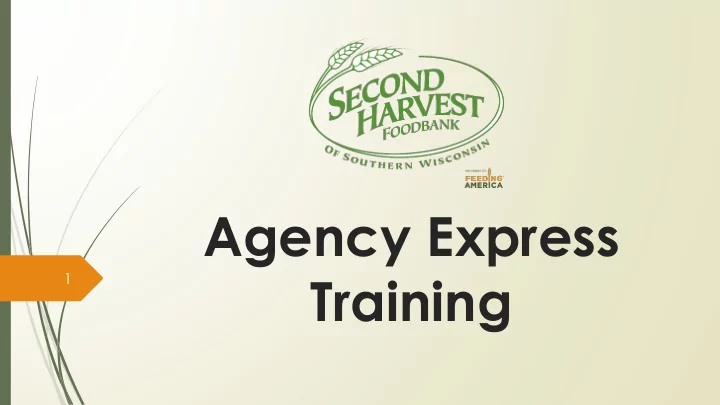
Agency Express Training 1
MODULE 1 2 Learning the System
You will be doing all your shopping via Agency Express, which connects directly to our inventory. It can seem complicated at first, but most users get comfortable soon! Your Rep will be your contact for any issues or questions that you have (Rep contact information is on page 21). NEW features, or changes to previous methods, are indicated with an orange star: NOTE: If you are new to Agency Express, you must first complete the 3 form at SecondHarvestMadison.org/ShopperLogin. You will receive your login credentials within 48 hours. OK, lets go!.........
FIRST…get familiar with our terminology: STORAGE TYPES D = Dry ; canned goods, boxed meals, rice, peanut butter, etc. R = Refrigerated ; produce, perishables, eggs, dairy, etc. F = Frozen ; meat, ice cream, bagged veggies, pizza, etc. FEE STRUCTURE PURCH = foods we purchase and offer to our partners at our cost SMF = S hared M aintenance F ee (cost recovery fee of .18 per 4 pound) NSMF = N o S hared M aintenance F ee (no cost to partners) IMPORTANT NOTE: “SMF” and “NSMF” will not appear in the item description. Always refer to the “Unit Fee” column or additional info page to find your actual cost (refer to pages 19-20).
Terminology continued: ABBREVIATIONS REQ = “Request” item; we’ll include on your order if in stock (see page 7 for details) F2E = “ Foods to Encourage” (healthy options) UOM = “ Unit of measure”, such as case, pound, each. When you order, you are telling us the quantity you want, i.e. 20 cases, 300 pounds or 15 each. ITEM TYPE (at end of description, for warehouse use only) 5 CI = C ase I tem WI = W eigh I tem NW = N eeds W ork (Items in bulk quantities good for meal sites, i.e. 40 pound bags of chicken patties)
About “Request” items: ✔ Request items are generally the more perishable products like dairy, fruit and bread. We call them “Request” items because you can request them on your order, but you will only receive them IF they are in stock on the day your order is picked (which is one business day before you receive it.) ✔ All request items have REQ in the description ✔ Request pounds or fees are not included in your running total for weight, and are not counted as part of the 500 pound delivery minimum (because you may not receive them.) - During the COVID response period, pre-packed boxes WILL count toward your 500 LB minimum Ordering Request Items: The description will include how you should order (by the case or by the pound) 6 Ignore “EA” in the UOM column, that is for warehouse use only Indicate the quantity you want, just like with other products Do not write anything in the Comments section!
SECOND…understand the ordering window: You can start your order 12 calendar days before your delivery/pick-up appointment…. Can start to the order receive here the order submit here order by this date 7 And must submit your order 3 business days before your appointment….
THIRD…Schedule a date to get your order: Want to schedule a delivery (for partners that do not already have an existing delivery appointment or if you want to schedule an additional appointment) ? Your order must be at least 500 pounds, NOT including REQ items, • and there will be a $20 delivery fee. You can request a single delivery or a “standing appointment” • (delivery that comes the same day weekly or monthly) Pick at least three days/dates when you can receive the delivery • Complete and submit the Delivery Request Form at • SecondHarvestMadison.org/NewDelivery You will receive an email within 2 business days with an update on • 8 your request from Orders@SHFBMadison.org Want to pick up at the Foodbank? When you start your order in Agency Express, you will be able to • select from available dates and times (see page 14 for instructions)
MODULE 2 9 Preparing to place an order
Enter the Agency Express site: Click: https://www.agencyexpress3.org/AgencyExpress30/NewLogin.aspx Or search for “Agency Express” on Web 10 Then click
Note: If you are a new shopper, or have forgotten your login, you must first complete the form at SecondHarvestMadison.org/ShopperLogin Login ● Enter your user name, password and program code. ● Be sure to click the box that says “Remember Me” ● Click “Log In” 11 NOTE: If we have important and timely information to share, we will display an “Alert” message. Read it and click on “close”.
Next, hover on “Order Options” and choose “Scheduler” to open the window 12
Click on “Select One” to open the dropdown If you have a delivery appointment*: ✔ Select “Delivery” If you are picking it up: ✔ In DATE section, click on calendar icon ✔ Your pre-set delivery date should be ✔ Select “Pickup” highlighted….click on it ✔ In DATE section, click on ✔ In TIME section, click on clock and select calendar icon time of 8:00 (which is the only option, but will not be the actual time of your 13 ✔ Choose an available date delivery) (if dates are crossed out, they are outside the time window) ✔ Click on “Reserve” ✔ In TIME section, click on clock *Info for scheduling a delivery appointment and select time is in Module 1, page 8 ✔ Click on “Reserve”
Hover on Order Options again, select Shopping List Which takes you to the shopping page 14
Sections of Shopping Page: Search (top left): ✔ Enter an item number OR enter a descriptive word OR select a category and click on “Search” ✔ Clear these fields before doing another search or sort Shopping Cart (top right): 15 ✔ As you are choosing your items, this area will keep a running total of your cost and weight ✔ Use the icons (along the bottom) as needed while you work on your order
Shopping List Columns Enter how many you want, based on the UOM (see 5 th column) 16
Shopping List Columns This is how many are available for your agency; requesting more will give you an error message 17
Shopping List Columns 18 Item numbers are designed for warehouse efficiency.
Shopping List Columns 40 19 Click on the item number for more info about that product
Item Detail 56.00 20
Shopping List Columns Item description, including storage type (D, R, F)
Shopping List Columns How you should order the item; by the case, pound, each, etc. (see note re: Request items, p. 6)
Shopping List Columns Cost per 23 the UOM
Shopping List Columns How many individual items are in the UOM, and their individual size
Shopping List Columns Weight per UOM in pounds; will be tallied in your “cart” 25
Shopping List Columns Click the box to save as a “favorite” (saves the item number, NOT the product) 26
Shopping List Columns You can sort by clicking on on any column heading
Search and Sort Tips ✔ Sort by Item Description to group items of the same storage type together (R, F, D) ✔ Sort by Unit Fee to find all items that have No Shared Maintenance Fee ✔ Search “req” to find all Request items grouped together ✔ Search using similar words within a category; not just “pasta”, but noodles, spaghetti, etc. ✔ Search “F2E” to find items with low sodium, low sugar, etc. 28
MODULE 3 29 Shopping!
The number of pages on the shopping list is determined by the number of different products in the warehouse. It can vary from 3-4 pages to 9 or more, and changes daily as items are removed or added to inventory. NOTE: You will be able to EDIT your order (add or subtract items) up until the 3 day cutoff (see page 35) To Shop: ✔ Enter the quantity you want 30 of each item (based on the UOM) ✔ When you are done selecting items from the page you are on, click ADD TO CART . If you skip this and go to another page, you will lose the items you chose!
It’s worth repeating…. When you are done making selections on a page, click ADD TO CART 31 or you will lose everything you selected on that page!
When you are finished choosing every item you want, click on Check Out 32
Finalize your order 4. Review the weight 1. If you haven’t 2. Find and select your 3. Review of your order (must already, select pre-set appointment the cost of be at least 500 lbs for whether your date and time your order a delivery) order is for pickup or delivery 5. Delivery fee of $20 will show and is included in your “total due” 33 DO NOT WRITE ANYTHING IN THE COMMENTS SECTION! IT WILL NOT BE SEEN BY ANYONE AT SECOND HARVEST!
Submit your order ✔ When you are satisfied that everything is correct, click on Submit Cart ✔ This “reserves” your non-request items for you ✔ If you close the order before submitting , you may lose some of those items to other shoppers ✔ An order number will be assigned 34 and a printable list of all your items will come up
Recommend
More recommend