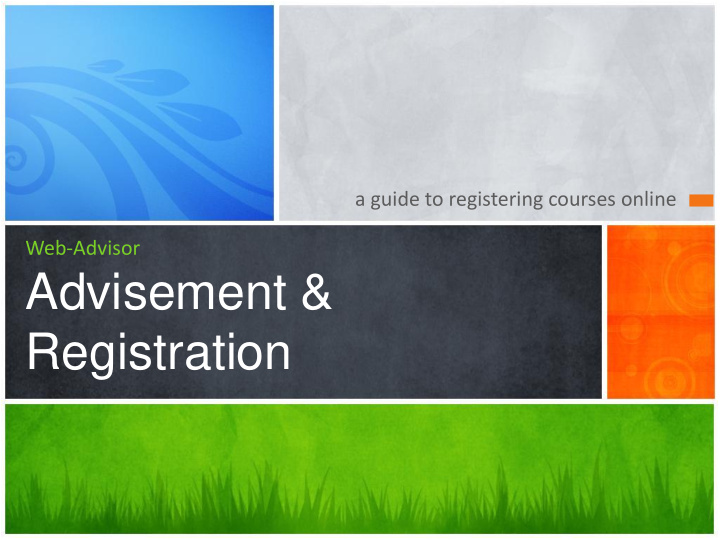

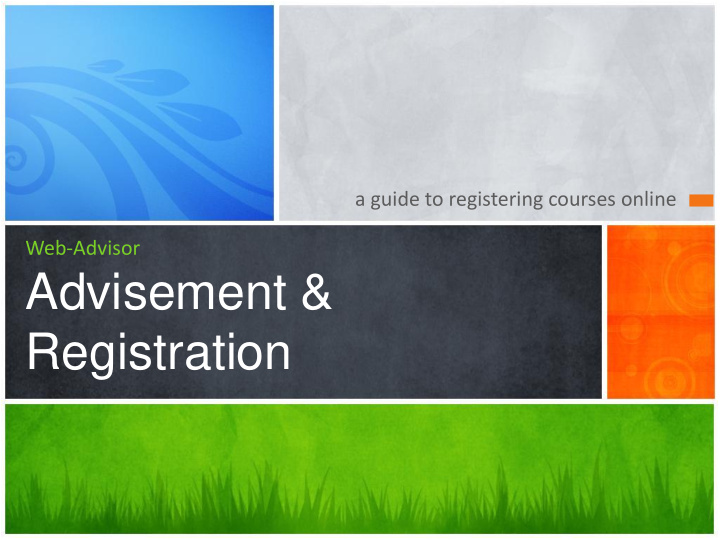

a guide to registering courses online Web-Advisor Advisement & Registration
Overview Pre- Registration Advisement Advisement Period Period Period Prepare, Plan, and Register…
Pre-Advisement Period Prepare for your meeting with your Academic Advisor: Know what courses you are currently taking, what courses you already completed, and what courses you still need to take.
Pre-Advisement Period Access your Academic Planner Academic Planners help you understand which courses are required for your major and when you should take them. You should always use the planners when preparing to meet with your Academic Advisor! • To access all planners, go to http://www.kings.edu/academics /essentials/academic_planners • Select the year you started at King’s • Select your major • Print your Academic Planner
Pre-Advisement Period Login to Web-Advisor • Go to www.kings.edu/mykings • Click on “Web - Advisor” • Click on “Login to Web - Advisor” • Enter your Web-Advisor “Username” • Enter your Web-Advisor “password” Having trouble logging in? Try the Forgot My Password link or I'm New to Web-Advisor link or contact the HELP Desk at 570-208-5900 ext. 4357 or help@kings.edu.
Pre-Advisement Period “My Class Schedule” Know where you ARE – “What classes am I currently taking?” • Click on “My Class Schedule” • Select the current term • Your schedule lists the courses for which you are currently registered • On both sides of your Academic Planner, check off the courses listed on your current class schedule
Pre-Advisement Period “Program Evaluation” Know where you WERE – “What classes did I already take?” Know where you NEED TO BE – “What classes do I still need to take?” • Click on “Program Evaluation” and select your current major • The Program Evaluation will list: • Courses in Progress. (IP) • Completed Courses (Grade) • Transferred Courses (TE - Tran. Equivalent) • AP Credits (NE - Non-Course Equivalent) • On both sides of your Academic Planner, check off any course that you completed or that you are currently taking (including TE, NE, IP and Graded)
Pre-Advisement Period Now that you’ve checked off all the courses you completed and the courses you are currently taking… …you should be able to determine which courses you still need to take to graduate and which courses you should be taking next semester. You can now move to the second phase in this process… …Advisement Period Meeting with your Academic Advisor
Pre-Advisement Period Now that you’ve checked off all the …you should be able to determine which courses you completed and the courses courses you still need to take to graduate you are currently taking… and which courses you should be taking next semester. You can now move to the second phase in this process… … Advisement Period • Meet with your Academic Advisor
Advisement Period Meet with your Academic Advisor and build your Preferred List
Advisement Period – Meet with your Academic Advisor • Schedule an appointment and meet with your Academic Advisor • Discuss and Determine which courses you should take next semester • List the suggested courses on the “Online Registration Form” with your Advisor • Make sure you leave this meeting with the Yellow copy of this form as you will need it to build your Preferred List • The White copy (original) must be returned to the Registrar’s Office to remove the Registration Hold on your account BE PREPARED!
Advisement Period – Build your Preferred List Build your Preferred List After meeting with your Academic Advisor, you should build your Preferred List (Save List) in Web- Advisor. • Click on “Register for Sections” • Click on “Search and Register for Sections ”
Advisement Period – Build your Preferred List 1. Required: Click the drop- down box and select the appropriate term 2. Required: Click the drop- down box and select the subject (Example: “ENGL”) 3. Enter the course number if you wish to narrow your search in that subject area (leave blank if you wish to list all the courses in that subject area) 4. Required: Click on “Submit”
Advisement Period – Build your Preferred List • Check the boxes of the courses you would like to add to your preferred list • Once you check all your courses, Click “Submit” • Your Preferred List will appear • These courses will remain here until you either register these courses or you remove them. • Note: You are NOT registered for these courses yet. Make sure to include ALTERNATE courses in your Preferred List
Registration Period Register your courses online through Web-Advisor
Registration Period – Register your classes online 1. On the day you are permitted to register online, login to Web-Advisor • Students are given a SPECIFIC time to register online • This specific day and time is listed in an email provided by the Registrar, Dan Cebrick • You can also access the Registration Start Times by going to the following link https://www.kings.edu/sites/def ault/files/RegistrationStartTimes .pdf and entering your Student ID 2. Access your Preferred List
Registration Period – Register your classes online • Click on “Register for Sections” • Click on “REGISTER FOR PREVIOUSLY SELECTED SECTIONS”
Registration Period – Register your classes online 1. Your Preferred List (Save List) will appear with the classes you wish to take 2. Click on the drop-down box for EACH course you wish to register and select “RG - Register” 3. Click on “Submit” NOTE: If your first choice is not available, select your second or third choice
Registration Period – Register your classes online 1. If successful, your schedule for next semester will appear. 2. If not successful, you will most likely receive an error message. If this is the case, you will need to try again and select courses that are not in conflict with each other or select courses that are not closed 3. Continue this process until you are registered for the courses you need
Registration Period – Verify your schedule 1. It is HIGHLY RECOMMENDED to verify that your online registration was successful 2. Go back to the main menu screen on Web-Advisor 3. Select “My Class Schedule” 4. Select the appropriate “Term” 5. Verify that all your courses are listed and PRINT and KEEP a copy for your records
? Important Tips and Common Questions What happens if there is a HOLD on my account, a course is closed…
Important Tips • Check your King’s E -mail often • Check for HOLDS on your account and have them removed • Prepare to meet with your Academic Advisor • Schedule and Meet with you Academic Advisor (even if you have a Hold on your account) • Take the time to Build your Preferred List (include alternate courses) • Register your classes on your specific day to register • Register for 15-17 credits (unless told otherwise) • Verify and Print a copy of your class schedule • Don’t wait until the last minute!!! For more information on Course Registration, go to the Registrar’s Office page on the King’s College’s Website ( https://www.kings.edu/academics/essentials/registrar)
HOLD on Account • Check for HOLDS on your account EARLY in the process – A HOLD on your account will prevent you from registering your courses online which may result in not getting your preferred courses • Login to Web-Advisor at any time • Click on “View Active Holds” • All active HOLDS will appear • To have a HOLD removed, you must contact the appropriate Office / Department PRIOR to your Registration Date and Time
Add / Drop Courses • Students can Add/Drop courses (modify) their schedule by using the “Register and Drop Sections” feature on Web-Advisor • You can only Add courses online to your schedule that are OPEN • If a course you wish to take is closed, you must obtain permission and a signature from the instructor on an official Add/Drop form (located in the Registrar’s Office) Caution: Only add or drop courses that you and your advisor discussed…Always consult with your Advisor
Registration Start Times • Students can view their SPECIFIC Registration date and time by going to https://www.kings.edu/sites/d efault/files/RegistrationStartTi mes.pdf • Enter your Student ID in the “Find” box • If the “Find” box does not appear on your screen, use “CTRL” “F” on your keyboard • Your Specific Date and Time will appear

Recommend
More recommend