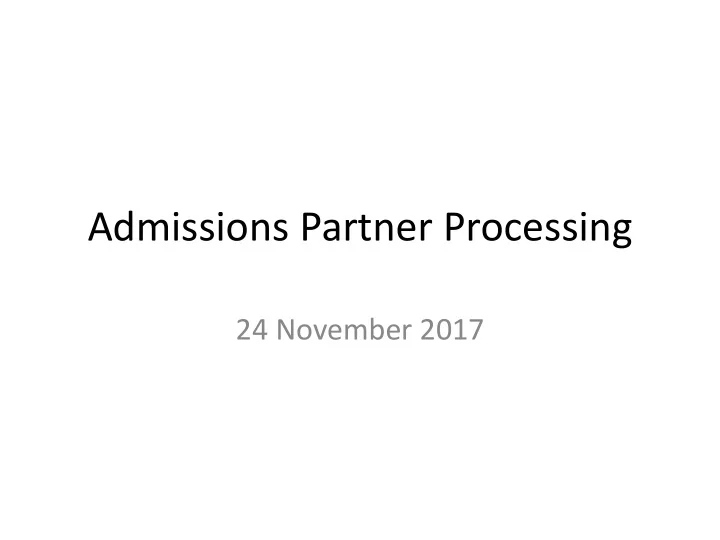
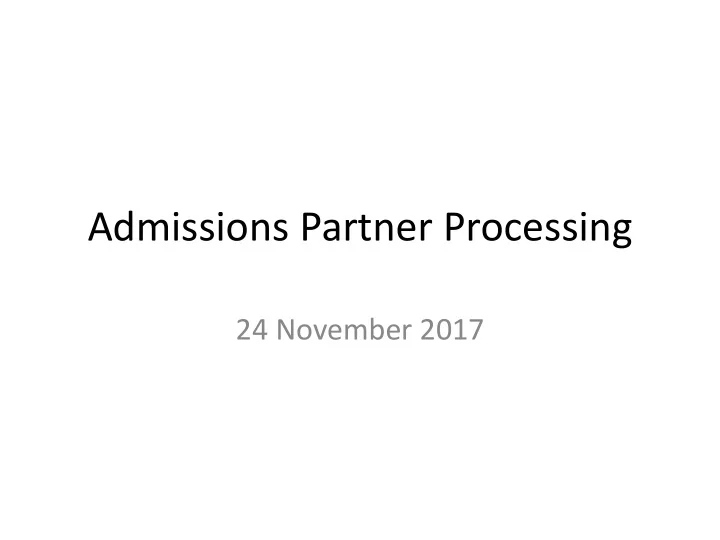
Admissions Partner Processing 24 November 2017
Admissions Unit • Tanja Sculte, Head, Admissions • John Lahiri, James Whitehouse Deputy Head, Admissions • Admissions team deals with 40,000 applications per year – split evenly between UCAS and direct • Responsible for Home and International admissions including Colleges & partners
Application Calendar 15 th January 2018 (UCAS) – Entry deadline for the majority of • undergraduate courses to be classed as ‘on-time’ applications. 2 nd May – (UCAS) If you have received all of your decisions by 31 st March • you must reply to any offers by today or they will be declined. 3 rd May – (UCAS) Universities / Colleges are required to make decisions on • any application submitted by 15 th Jan. 7 th June – (UCAS) If you have received all of your decisions by 3rd May you • must reply to any offers by today or they will be declined. 21 st June – (UCAS) If you have received all of your decisions by 7 th June you • must reply to any offers by today or they will be declined. July 5th Start of Clearing: UCAS offers can now only be unconditional – • deadline for making offers is start of term. University Clearing website wlv.ac.uk/clearing opens July 12 th Deadline for decisions for applications received after the on time • deadline (15 th January) August / September Annual Leave embargo for Admissions Unit staff •
Confirmation and Clearing • 10 th August: ‘A’ level results download from UCAS. • 11 th August Admissions team confirms all CF/ CI applicants (or offers alternative courses) • 16 th August – A-Level results day.
Confirmation and Clearing • Clearing hotline 01902 51 8585 opens at 7am until 7pm • Admissions will notify successful applicants by text and e-mail that they have secured a place prior to opening of hotline. Where applicants can’t be confirmed they will receive an email and text indicating the reasons why this couldn’t be done (generally due to missing qualifications) • Clearing Open Day
Confirmation and Clearing • Closing courses – if you believe any courses will not be offered please notify Admissions and Partnerships at the University so appropriate arrangements can be made to offer alternatives
Once logged into e:Vision, click Admissions > Online Applications
Partner College Applications
Where the number is greater than 0, you can click through to view applicants for each course.
A list of applicants is then generated. If there are any uploaded documents, click ‘View uploads’ to view these.
Click to view the application form.
Click Process Offer to show student information and your options for proceeding with the application.
Click the action and enter the offer details/reject information and click Confirm to save.
Individual Course Statistics
Choose a Course and Year to view from the drop down menus and click Generate Chart.
A chart and table are generated, showing the number of applicants in each category on the course.
View an Applicant’s Correspondence
Enter the student number and click Run Process. Click View Correspondence to view the letter/email/text message sent.
An example of a letter sent to an applicant.
Upload Application Documents for Applicants
Enter the Student Number and Applicant’s name will appear next to it. Choose a category to upload the document under. Enter a description for the document. Click Choose file to find the document you want to upload then click Upload.
The following Confirmation Screen will appear. Click here View the document you have uploaded. Click here to confirm the Click here to upload upload and exit the another document to Confirmation Screen, if this student number. this or the ‘upload another’ button isn't clicked the file wont upload.
View an Applicant’s Uploaded Documents
Enter the Student Number and click Run Process This screen appears showing all documents uploaded to the student number. Click here to view the document.
Debtors
A list of your courses appear with numbers of debtors for each course. Where the number is greater than 0, click through to view the details of the debtors. Debtor details are shown below.
Enrolment • Once an applicant has met all the conditions (i.e. they are unconditional firm) they are sent an email and text to start enrolment through eVision when it becomes available. • They will be able to enrol “subject to ID check” through eVision • At this point college staff need to use the Partner Institution link in eVision to confirm ID and complete enrolment
Recommend
More recommend