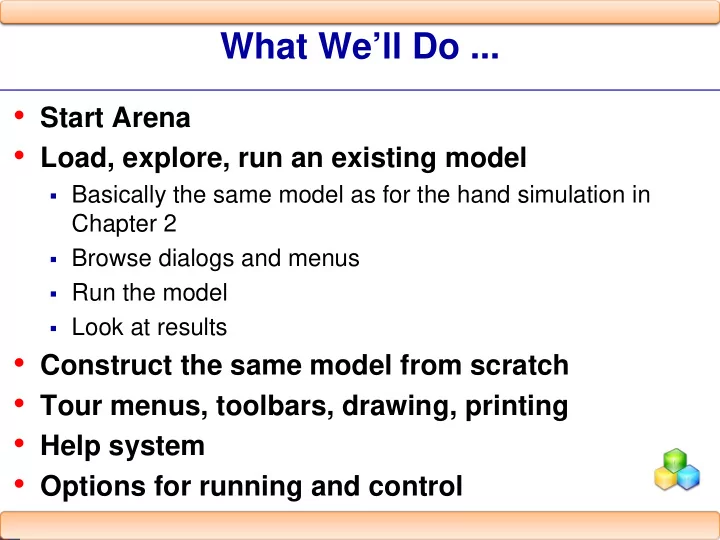
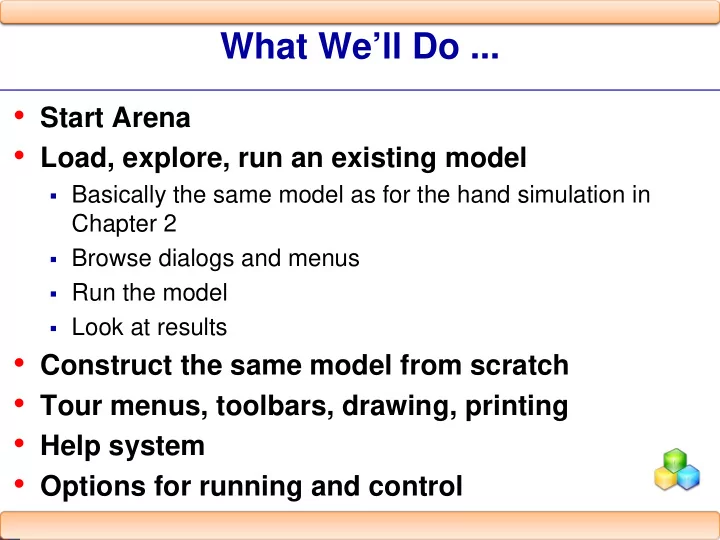
What We’ll Do ... • Start Arena • Load, explore, run an existing model � Basically the same model as for the hand simulation in Chapter 2 � Browse dialogs and menus � Run the model � Look at results • Construct the same model from scratch • Tour menus, toolbars, drawing, printing • Help system • Options for running and control
Behavior of Arena • Arena is a true Windows application � Appearance, operation, functions, are standard � Interoperability with other software (MS Office, CAD) � Interact, communicate with other software (Chapter 10) • Assume you already know basics of Windows: � Disks, files, folders, paths � Mousing, keyboarding � Resizing, moving, maximizing, minimizing windows � Menu operations � Ctrl, Alt, Shift keys � Cut, copy, paste � Filling out dialog fields
Starting Up • Installing Arena – Appendix E • Locate icon or shortcut; double-click � Or, Start > Programs > Rockwell Software > Arena 7.0 > Arena 7.01 � Licensed vs. Academic, Evaluation mode • See File, View, Tools, Help menus � Other menus present if a model file is open • Toolbars with buttons � Unless a model file is open, only New model file, Open model file, Template Attach/Detach, Context Help (click it, then click on buttons or menu items) • Tooltips – roll over toolbar buttons for names • Quitting Arena: File > Exit or Alt+F4 or top right button Slide 3 of 61
Opening an Existing Model • File > Open … or button Why the .doe default extension to Arena model � Navigate to desired disk/directory filenames? � Click > Open or double-click Model 03-01.doe � Book models: Rockwell Software\Arena 7.0\Book Examples � More examples: Rockwell Software\Arena 7.0\Examples • Model window (usually on right side of Arena window) � Where model is built � Resize, maximize, minimize, scroll/pan, zoom � Can have multiple model windows open at once • Cut, Copy, Paste within Arena, and between Arena and other applications (when sensible) Slide 4 of 61
Flowchart and Spreadsheet Views • Model window split into two views � Flowchart view – Graphics – Process flowchart – Animation, drawing – Edit things by double-clicking on them, get into a dialog � Spreadsheet view – Displays model data directly – Can edit, add, delete data in spreadsheet view – Displays all similar kinds of modeling elements at once � Many model parameters can be edited in either view � Horizontal splitter bar to apportion the two views � View > Split Screen (or push ) to see both flowchart and spreadsheet views (otherwise, get just flowchart view) Slide 5 of 61
Project Bar • Usually down the left edge of Arena window • Hosts panels with modeling building blocks: modules � Both flowchart and spreadsheet modules • Displays one panel at a time � Switch to different panels via horizontal buttons � Panels for Basic Process, Reports (after running), Navigate (to different views within a model or to different hierarchical submodels), … others can be attached (Template Attach button ) for different modeling levels, specialties • Usually docked to left edge but can move, float • Hide it via View > Project Bar or its own small Slide 6 of 61
Status Bar • At very bottom of Arena window • Displays various information sensitive to status � Coordinates of cursor in “worldspace” � Simulation clock value, replication number being executed, number of replications to be done, when simulation is running • Hide by clearing (unchecking) View > Status Bar Slide 7 of 61
Moving Around, Up, Down in Flowchart View of Model Window • Underlying world space for model � ( x , y ) coordinates, arbitrary units (thousands in each direction) • Pan with scroll bars, arrow keys To navigate via • Zoom in (down): or + key keyboard, the model window must be • Zoom out (up): or – key active ... click in it. • See all at min altitude: or * key • Named views � Save a pan/zoom view for different parts of model � Assign a Hot key (case-sensitive) � Access via View > Named Views … or ? key • Display grid ( ), snap to grid ( ) toggles Slide 8 of 61
Modules • Basic building blocks of a simulation model • Two basic types: flowchart and data • Different types of modules for different actions, specifications • “Blank” modules are on the Project Bar � To add a flowchart module to your model, drag it from the Project Bar into the flowchart view of the model window – Can have many instances of the same kind of flowchart module in your model � To use a data module, select it (single-click) in the Project Bar and edit in the spreadsheet view of the model window – Only one instance of each kind of data module in your model, but it can have many entries (rows) in the spreadsheet view – Can edit via dialog – double-click on number in leftmost column Slide 9 of 61
Flowchart Modules • Describe dynamic processes � Nodes/places through which entities flow � Typically connected to each other in some way • Basic Process panel flowchart module types: � Create, Dispose, Process, Decide, Batch, Separate, Assign, Record • Other panels – many other kinds • Shape like flowcharting (also use colors for hints) • Two ways to edit � Double-click to open up, then fill out dialogs � Select (single-click) a module type in model or Project Bar, get all modules of that type in the spreadsheet view Slide 10 of 61
Data Modules • Set values, conditions, etc. for whole model � No entity flow, no connections • Basic Process panel data module types: � Entity, Queue, Resource, Variable, Schedule, Set • Other panels – many other kinds • Icons in Project Bar look like little spreadsheets • To use a data module, select it (single-click) in the Project Bar, edit in spreadsheet view � Can edit via dialog – double-click in leftmost column � Double-click where indicated to add new row � Right-click on row, column to do different things • Only one instance of each kind of data module in a model � But each one can have many entries (rows) Slide 11 of 61
Relations Among Modules • Flowchart and data modules are related via names for objects � Queues, Resources, Entity types, Variables … others • Arena keeps internal lists of different kinds of names � Presents existing lists to you where appropriate � Helps you remember names, protects you from typos • All names you make up in a model must be unique across the model, even across different types of modules Slide 12 of 61
Internal Model Documentation • Data Tips on modules, graphics – hover mouse over object to see � Default part – generic info on object (name, type) � User-defined part – right-click on object, select Properties, enter text under Property Description � Toggle display of Data tips via View > Data Tips • Project Description – Run > Setup > Project Parameters, enter text under Project Description • Model Documentation Report – Tools > Model Documentation Report � Generates HTML file with model details (can choose which kinds of details to include) Slide 13 of 61
Browsing Through Model 3-1 • Open Model 03-01.mod (in Book Examples folder) • Three flowchart modules (Create, Process, Dispose) • Entries in three data modules (Entity, Queue, Resource) • Animation objects � Resource animation � Two plots � Some (passive) labels, artwork Slide 14 of 61
The Create Flowchart Module • “Birth” node for entities • Gave this instance of the Create-type module the Name Part Arrives to System � If we had other Create modules (we don’t) they’d all have different Names • Double-click on module to open property dialog: Slide 15 of 61
The Create Flowchart Module (cont’d.) • Name – for module (type it in, overriding default) • Entity Type – enter a descriptive name � Can have multiple Entity Types with distinct names • Time Between Arrivals area � Specify nature of the time separating consecutive arrivals � Type – pull-down list with several options � Value – depends on Type … for Random (Expo) is mean � Units – time units for Value • Entities per Arrival – constant, random variable, very general “Expression” (more later …) • Max Arrivals – choke off arrivals (from this source) after this many entities • First Creation – time of first arrival (need not be 0) Slide 16 of 61
Editing Flowchart Modules in the Spreadsheet View • Alternative to dialog for each instance of a module type • See all instances of a module type at once � Convenient for seeing, editing lots of things at once • Selecting a module in either flowchart or spreadsheet view also selects it in the other view • Click, double-click fields to view, edit • Right-click in row to Edit via Dialog, define a user Data Tip (via Properties) • Right-click in expression fields to get Expression Builder for help in constructing complex expressions with Arena variables (more later …) Slide 17 of 61
The Entity Data Module • A data module, so edit in spreadsheet view only • View, edit aspects of different Types of entities in your model (we have just one Type, Part ) • Pull-down lists activated as you select fields • Our only edit – Initial Picture for animation � We picked Picture.Blue Ball from the default list Slide 18 of 61
Recommend
More recommend