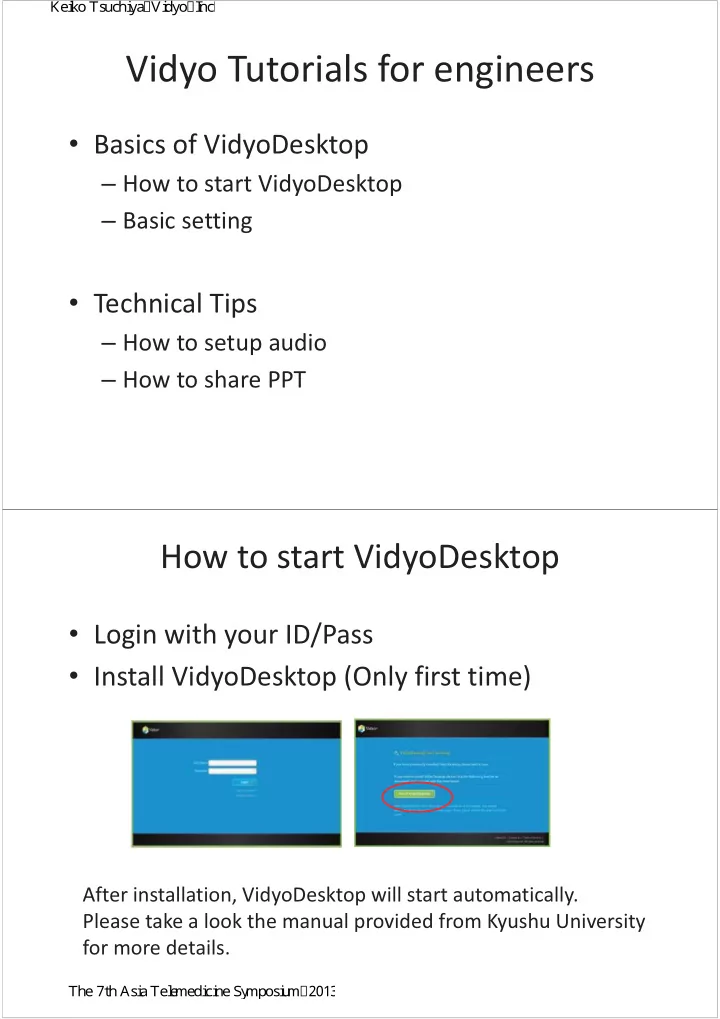
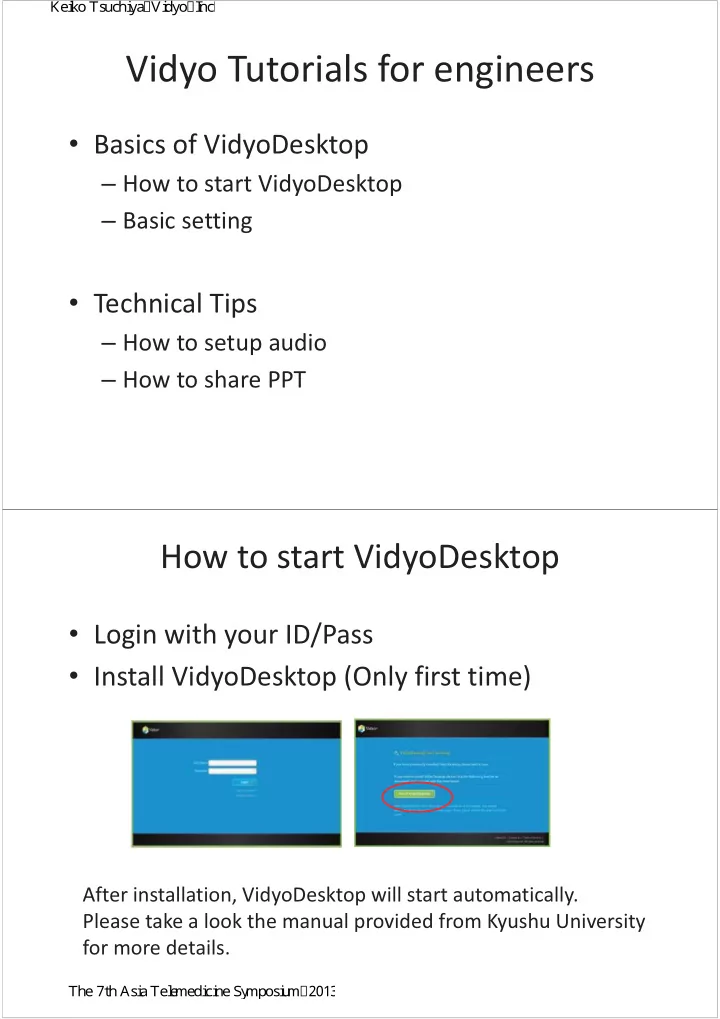
K e i k o T s u c h i y a , V i d y o , I n c . Vidyo Tutorials for engineers • Basics of VidyoDesktop – How to start VidyoDesktop – Basic setting • Technical Tips – How to setup audio – How to share PPT How to start VidyoDesktop • Login with your ID/Pass • Install VidyoDesktop (Only first time) After installation, VidyoDesktop will start automatically. Please take a look the manual provided from Kyushu University for more details. T h e 7 t h A s i a T e l e m e d i c i n e S y m p o s i u m , 2 0 1 3
K e i k o T s u c h i y a , V i d y o , I n c . Overview of the VidyoPortal Home Page 1. Contact Search field 2. My Contacts/Search Results 3. Join Room button 4. Call Direct button 5. My History tab 6. Add/Delete Contact 7. Control Meeting 8. User Name/Status 9. Informational Links/ Invite by Emails 10. Settings Joining a Multi-Point Call • Search meeting room from search field. • Select the room name which you want to join, and then click Join Room to join your own room. T h e 7 t h A s i a T e l e m e d i c i n e S y m p o s i u m , 2 0 1 3
K e i k o T s u c h i y a , V i d y o , I n c . Overview of the VidyoDesktop Window and Toolbar - Layout: change screen layout (only functions with 3+ participants) - Full Screen: full screen mode. - Share Screen: share an application window with other participants - Toggle: toggle among shared application windows - Self-View: Turn on/off Self-View, including Picture-in-Picture (PiP) - Volume: Speaker volume-up/down and muted - Microphone: Microphone volume-up/down and muted - Privacy: turns your camera off and on; If you are showing a document, it will continue to be visible. - Dial pad: for calls to legacy and voice endpoints (via VidyoGateway) - Disconnect: to ends your session. Using the VidyoDesktop During a Meeting The first time you launch VidyoDesktop and after any change to your • camera or audio settings, you are prompted to select the webcam, microphone and speakers you want to use in the configuration/devices window. (or you can right-clicking the VidyoDesktop icon in the Notification area and select Configuration). Choose the appropriate • devices and Save to proceed to VidyoDesktop. Changes take place during the current call. T h e 7 t h A s i a T e l e m e d i c i n e S y m p o s i u m , 2 0 1 3
K e i k o T s u c h i y a , V i d y o , I n c . How to open Configuration window 1. Right-clicking the Vidyo icon in your system tray. 2. Click “Configuration” You can see configuration window Some options 1. Open Configuration window and click “Options” from left menu. You can select Language, Ringing device, Auto answer and some other settings from this menu. When you check “Show participant names ”, each sites’ name will be displayed on the bottom of VidyoDesktop. T h e 7 t h A s i a T e l e m e d i c i n e S y m p o s i u m , 2 0 1 3
K e i k o T s u c h i y a , V i d y o , I n c . Audio 1. Select appropriate audio devices • Number of participants • Quality of audio devices T h e 7 t h A s i a T e l e m e d i c i n e S y m p o s i u m , 2 0 1 3
K e i k o T s u c h i y a , V i d y o , I n c . Options for VidyoDesktop Audio For single participant Headset OR earphone (Mic + headphone) For several participants Speakerphone http://www.vidyo.com/support/peripherals/#vidyodesktop Options for VidyoDesktop Audio For big conference room PA System installed in room + Vidyo Built -in OR External Echo canceller Echo canceller T h e 7 t h A s i a T e l e m e d i c i n e S y m p o s i u m , 2 0 1 3
K e i k o T s u c h i y a , V i d y o , I n c . 2. Setting Audio devices • Headset/earphone: No problem in most case • Speakerphone: Be careful for position of audio devices • Existing PA system: Listen your audio if there is any problem Plantronics Calisto 420 • USB Speakerphone • For several participants • External speaker is available T h e 7 t h A s i a T e l e m e d i c i n e S y m p o s i u m , 2 0 1 3
K e i k o T s u c h i y a , V i d y o , I n c . How to use speakerphone Plantronics Calisto 420 2. External speaker is available with 1. Connect to PC 3.5mm jack Putting Calisto 420 not to get the sound from speaker directly or reflexily. obstacle NG NG Setting PA system with VidyoDesktop • Gain of microphone: audio breaking may be caused • Position of audio devices NG T h e 7 t h A s i a T e l e m e d i c i n e S y m p o s i u m , 2 0 1 3
K e i k o T s u c h i y a , V i d y o , I n c . If you got a comment that your audio is breaking during test … • Join from second PC using guest link or test account. • Connect earphone to second PC and mute microphone. • Listen audio coming from your main PC. Presentation T h e 7 t h A s i a T e l e m e d i c i n e S y m p o s i u m , 2 0 1 3
K e i k o T s u c h i y a , V i d y o , I n c . How to share presentation Click the drop-down arrow of share button. Select which application to share from the open applications on your computer. Click share button again to stop sharing. Sharing Power Point Slideshow • Sharing hole desktop • Use window mode on power point T h e 7 t h A s i a T e l e m e d i c i n e S y m p o s i u m , 2 0 1 3
K e i k o T s u c h i y a , V i d y o , I n c . Sharing hole desktop - Select “Display 1” from sharing button. - Start PPT slideshow. * Please be careful what you show as other participants can see your entire screen. Using “Window mode” on office 2010 later • Select PPT from sharing button. • You can run this mode by just clicking “Reading view” icon at the bottom. T h e 7 t h A s i a T e l e m e d i c i n e S y m p o s i u m , 2 0 1 3
K e i k o T s u c h i y a , V i d y o , I n c . Using “Window mode” - Click “Slide Show” from the ribbon (or menu bar in earlier versions) and select “Set Up Slide Show”-> “Browsed by an individual (window)” -> “OK”. - Select PPT from sharing button. - Start PPT slideshow. How to get Log file T h e 7 t h A s i a T e l e m e d i c i n e S y m p o s i u m , 2 0 1 3
K e i k o T s u c h i y a , V i d y o , I n c . Getting Log File (Windows) 1. Right-clicking the Vidyo icon in your system tray. 2. Click “Configuration” 3. Click “Generate Diagnostics Report ”. 4. You will have message and the zip file on the desktop after a while, please send it to me by email. T h e 7 t h A s i a T e l e m e d i c i n e S y m p o s i u m , 2 0 1 3
Recommend
More recommend