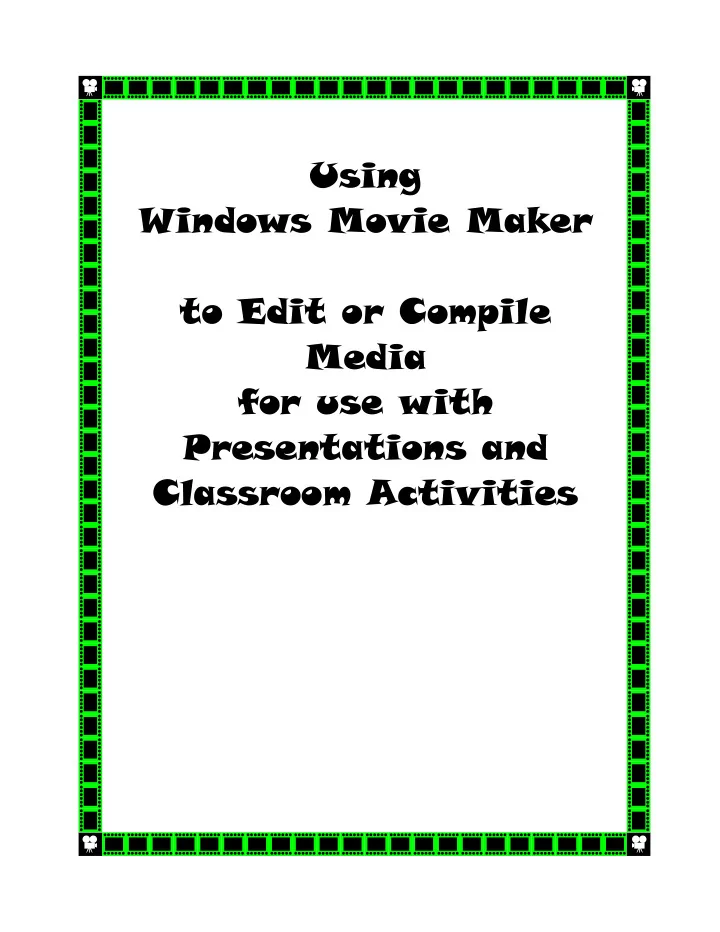
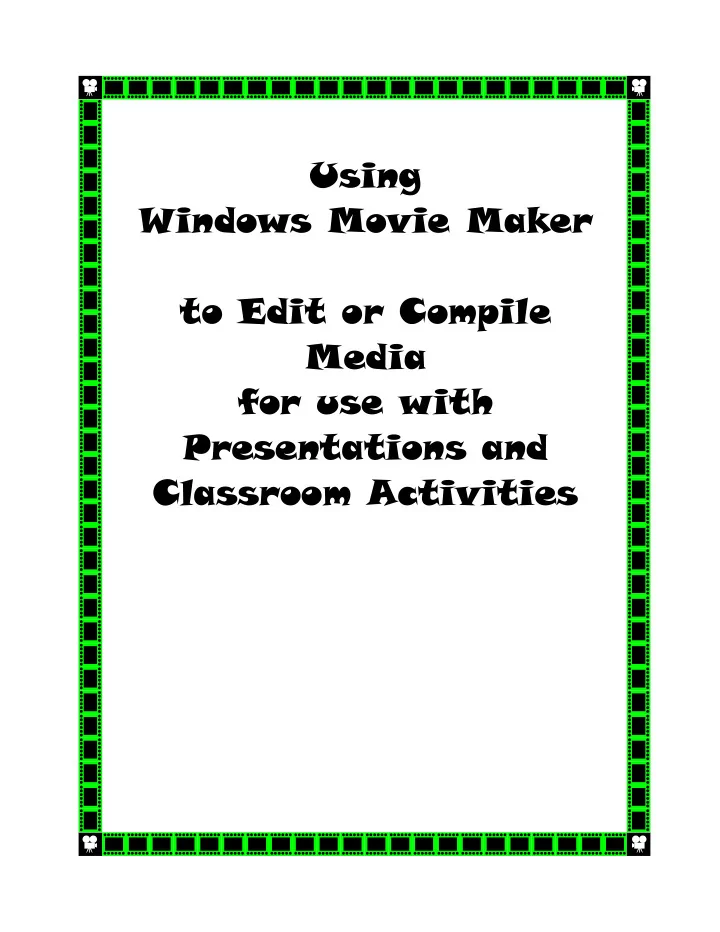
Using Windows Movie Maker to Edit or Compile Media for use with Presentations and Classroom Activities
Working with Movie Maker Movie Maker can be used to create and edit slideshow and movie presentations. You can combine picture images, movies, audio clips to create new projects. You can superimpose your own audio over another video image to clarify concepts for students. Supported File Types You can add content to your Windows Movie Maker project either by capturing content directly in Windows Movie Maker or by importing existing digital media files. The content you capture in Win- dows Movie Maker is saved in Windows Media Format. However, you can also import existing Windows Media-based content as well as other common file formats. You can import files with the following file name extensions into Windows Movie Maker to use in your project: • Audio Files : .aif, .aifc, .aiff .asf, .au, .mp2, .mp3, .mpa, .snd, .wav, and .wma • Picture Files : .bmp, .dib, .emf, .gif, .jfif, .jpe, .jpeg, .jpg, .png, .tif, .tiff, and .wmf • Video Files s : .asf, .avi, .m1v, .mp2, .mp2v, .mpe, .mpeg, .mpg, .mpv2, .wm, and .wmv Getting Started Starting a New Movie Project—Open up Movie Maker Application Start a New Collection—this is where you place all your images to keep them in one place for easy access. 1.) Click the “Collections” button on the toolbar at the top (the side menu will change) 2.) From the “Tools” Menu, click “New Collection Folder” -a new folder will appear in the menu on the left and you can give it a name.
Working with Images Working with Images can help you create a slideshow-style movie file, with or without audio. Begin by Importing the Pictures for your presentation. Click “Import Pictures” from the menu on the left. Navigate to the source, click “Import” (multiple images can be selected by clicking the “Shift” key) After you import your images they will appear in the area towards the top of the screen. Collect all your images to make for easy working.
Beginning with Movie Files Toward the bottom of the screen is the movie-making portion of the program. There are two presentations. First, there is the timeline: Play/ pause/ zoom recording rewind Switch to storyboard format Place video im- ages or movies New audio or voice-over Text -- titles, cred- same its, writing on clips And there is the Storyboard format. Play/ pause/ zoom recording rewind Switch to timeline format Place video im- ages or movies Small box in corner—video Transitions from effects for each picture clip to clip Create your Movie File Place clip on timeline by clicking on the selected clip with your cursor and dragging it down to the timeline or storyboard. Arrange them as desired.
Timeline Format Storyboard Format Adding Text You can add text • as a title at the beginning of the sequence • As credits at the end • At any point after/before an image • Or on the image itself You do this by clicking the command “Make titles or Credits” from the Movie Task Menu on the left Then you can choose from the available options where you would like text placed. You can type in your desired text. You can change how the text appears on the screen. And you can change the font type and the color of the text and the background. When you are done click the “Done” button under the text box on the left and your text will be placed in the movie sequence.
Special Effects Video Transitions effect the movement from slide to slide, particularly, how the next image will come on to the screen. To choose a video transition, click on the “Video Transition” button on the left menu, scroll through your selec- tions, then click and drag the video transition type to the space prior to the image in the Storyboard Format Mode. Similarly, Video Effects change the features of a particular image. It can also effect the way an image ends its appearance on the screen. To choose a video transition, click on the “Video Effects” button on the left menu, scroll through your selections, then click and drag the video effect to the space at the bottom left of an image (small square) in the Storyboard Format Mode.
Audio To create an audio narration for your video, or to superimpose another audio track over the exist- ing track, select the microphone key. It is easiest to work with this feature in the Timeline Format. A narration menu will appear. Start recording by selecting the “Start Narration” but- ton. Stop the Narration when you are done. You will be asked to save the narration in a file. It should appear in the current collection. Click Done when the narration is finished. You will see your audio clip appear in the timeline. You do have the flexibility to move audio clips around. You can easily select and delete clips if you do not like the sound. Saving Completed Movies When you are finished with your movie project, save as a Movie File. This is different from the Project File. Depending on where you would like to play your movie, you can save it as a .avi or .mov file. There will be a step-by-step menu to help you save the file. Choose the location of the file Choose the title of the file Choose the type of file you would like to save this movie as (choose the “Show More Options” button if you need to see more selections): * Best Quality * Scroll and choose DV-AVI if needing the film for Class Suite
Working with Video Working with Video is useful to take existing video clips or movies and edit them to suit your needs. From the “File” menu, choose to begin a “New Project.” Arrange a new Collection. Then begin by Importing the Video(s) for your presentation. Click “Import Video” from the menu on the left. Navigate to the source, click “Import” (multiple images can be selected by clicking the “Shift” key) You will notice that even small video clips will appear as a set of images. You can click on any one of these images and see a piece of the video clip play to the far right of the screen. When this clip stops, you can click on the next clip in the sequence to continue the movie. To Edit Video Choose a selection(s) of video from which you would like to work. Decide on what your edits will be. Think about the subject you wish to convey and the key messages to get across. Generally, this is a great tool to simplify a video to teach a critical concept. Much like with images, you click and drag the pieces of video you wish to edit down to the bottom. The timeline format is helpful for editing. You can see how different clips are different lengths.
To make editing (cropping) video a bit easier, you may want to zoom in by clicking on the zoom but- ton at the top of the toolbar Then it is a question of clicking the “Play” button and finding the time markers of where your infor- mation is located on the timeline, then cropping what you do not want out of the clip. You can delete pieces of video by going to the beginning or end of clip, waiting until you see an ar- row cursor, then moving the clip near or far. Don’t worry if you clip off a piece of video—you can get it back by expanding the clip again. Go to begin- Play to listen ning of clip to movie Click and drag on end of clip to edit Just as with images, you can add transitions and video effects for clips. You can switch to Story- board menu for this if it is easier. You can add a title to you movie, subtitles, and credits.
Adding Audio You can add audio to accompany or superimpose the audio that is currently available on the movie. You can click the little + that is by the Video portion of the Timeline Format. You can then see how the Movie is currently separated into Audio and Video. Your audio will then be added to the presentation. Expand/ Compress Video Menu Current movie audio Added Audio You can select on the original movie audio with a right-click and choose to Mute the original sound (or fade in, fade out, adjust volume) while your audio continues. Saving Completed Movies Continue editing until the movie is as you like it. When you are finished with your movie project, save as a Movie File. This is different from the Project File. Depending on where you would like to play your movie, you can save it as a .avi or .mov file. There will be a step-by-step menu to help you save the file. Choose the location of the file Choose the title of the file Choose the type of file you would like to save this movie as (choose the “Show More Options” button if you need to see more selections): * Best Quality * Scroll and choose DV-AVI if needing
Discovery Streaming—An Overview Sign in—First Time Users, sign in at bot- tom using school code. After registering (free) then you will choose a user name and password which you can use to enter to sign on at any later Great searching features—search by grade, subject, media type, content/curriculum standards. Media available include full videos, video segments, audio files, photos, clip art, and lesson plans When you find desired media, you can choose to download it. The little “disk” button is for downloading. **NOTE—with MCPS, there are cer- tain times of day, when downloading is prevented (due to space/system memory issues). This effects video or video seg- ments, but generally not other media. You can still play video during these times. You can also store the videos in your “My Content” for easy access at a later time.
Recommend
More recommend