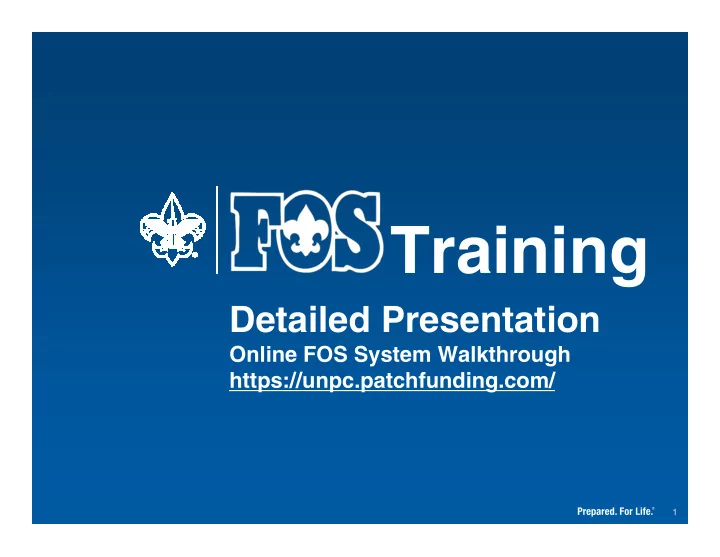
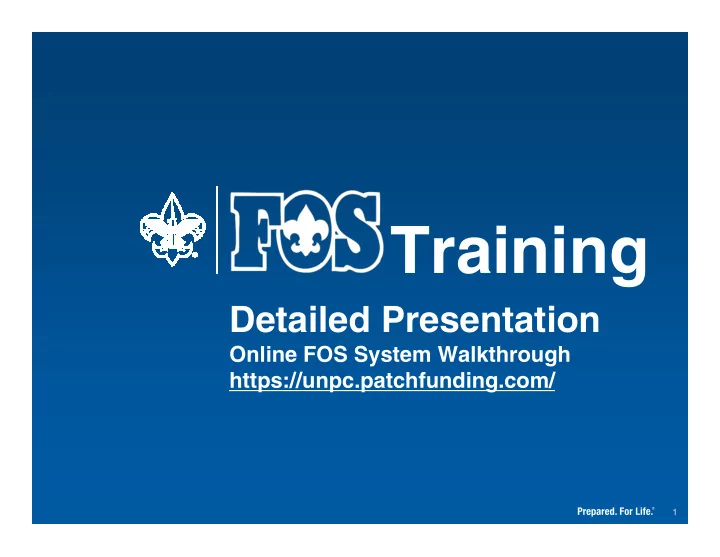
Training Detailed Presentation Online FOS System Walkthrough https://unpc.patchfunding.com/ 1
Overview of Walkthrough Steps to using the Online FOS System – Patch Funding 1. Go to: https://unpc.patchfunding.com/ 2. Click on “My Account” 3. Enter your Username & Password 4. Remove Donors who have moved 5. Add new Donors 6. Set Up/Manage Routes 7. Print Donor Cards/Control Sheets 8. Give every household in the ward a meaningful opportunity to donate 9. Upon Receiving donations, Log them into the online system 10. Reconcile/Total Donations & Print Donation Slip 11. Prepare Donations, Bank Bag & Take Bag to the Bank 2
1. Log into Online FOS System https://unpc.patchfunding.com/ 1. Go to: unpc.patchfunding .com 2. Click on “My Account” to get to the log-in screen. 3
3. Enter Username & Password 3. Enter your Username and password that you should have received either from your Stake or your Scouting Professional 4
FOS Unit/Ward Dashboard Introduction Welcome to your Dashboard ���������������������� Fundraising Target This is a financial goal that the Stake can give you if they want to. A green bar will appear indicating your progress FOS Checklist You will want to tick the box for everything you have completed so the Stake knows your progress. Stats This box will show you current and past years donation history. Click on a year to see more detail. 5
FOS Unit/Ward Dashboard Introduction Cont. Prospecting Tool This page will give you access to ���������������������� the list of donors, their contact information and giving history. There is also a script for you to more easily ask for donations over the phone. Payments To log donations you’ve received click on “Log donations” 6
FOS Unit/Ward Dashboard Introduction Cont. Tool Box - Add a Donor Record : You will ���������������������� need the first/last name, address and phone # to add a new record. -Print Donor Cards: This will create a PDF document of donor cards for every donor on your roster. -Print Blank Control Sheet: This will create a PDF document with 7 blank spaces for new donors not on your roster. -Print Blank Donor Card: This will create a PDF document with 3 blank cards for new donors not on your roster. 7
FOS Unit/Ward Dashboard Introduction Cont. Tool Box Cont. -Import Prospect List: This option will allow you to mass import ���������������������� donors from a properly formatted excel spreadsheet. Further instructions are given after you click on this option. -Check for Duplicates: The system will automatically detect any duplicates you may import then merge them. You can manually check for duplicates it did not merge and you can merge them yourself. -Manage Routes: Here you can create a new routes and put donors into them. Name the new route and drag unaccociated donors into the new route or an previous routes created. 8
Update Donor Records: 4. Remove & 5. Add New Donors Updating Donor Records Selecting “Donors” from the top of the page will take you to this screen. It lists all donors on record and allows you to sort them by category. Compare your Ward’s Member Records with the Records of this roster. REMEMBER – All members should have a meaningful opportunity to donate. 4. Remove Donors – Any donors who have moved out of your ward can be disassociated with your ward’s donor records by clicking on “Gone” to the right of their personal info. 5. Add New Donors – This can be done from your main dashboard page by clicking on “Add a Donor Record” in the Tool Box. 9
6. Set Up/Manage Routes 6. Create New Routes / Manage Old Routes To create a new route: Click on “Add a route”. Name it, then save. From the “No Route” list, drag the names of the individuals you want to be in the routes you created. Continue the above steps to create more routes. You can drag names to any route you created and between other routes. People who you removed “Gone” from your donor roster should no longer appear here. Any new people you added will need to be assigned a route. Once you have managed your routes you can print the cards by route! (see next slide) As this is a tool, it is not required to complete your FOS campaign. But it is a great tool to do so! 10
7. Print Donor Cards/Control Sheets To Print donor Cards/Control Sheets Select “Donors” at the top of the page. Before selecting your action click on “Route” to sort your donors by their route you assigned them. Check/Uncheck the box to the left of their name to select them to print. Print Donor Cards Donor cards are the preferred method. You can give the donor a receipt from the card. Keep cards to help reconcile donations upon finishing. Select “Print Donor Cards”. Then click “Do It”. It will create a PDF with the donors you selected. Print Control Sheets Select “Print Control Sheet”. Then click “Do It”. It will create a PDF with the donors you selected. 11
Control Sheets vs. Donor Cards Control sheets are best used when you are contacting members door to door with a smart phone. Receipt issued via email only. Donor cards are best used when you are talking with members in a group setting or door to door and can hand them pre-filled cards or new cards to fill out and collect. This will provide them with a paper receipt. It’s your choice. It’s your campaign. 12
8. Give Every Household in the Ward a Meaningful Opportunity to Donate The “Pitch” -Why Scouting? Explain how Scouting impacts our youth, adults, and community. Bear testimony or share a good story. The “Price” -The cost of Scouting. Explain why donating is important and how donations are spent. Cost is $100 per Scout per year. The “Pledge” -The invitation to donate. Show the methods of how they can donate and invite them to support one Scout for a year. NOTE: Checks should be made out to: BSA 13
9. Log Donations into the System Logging Donations ���������������������� -Click on the Current Year’s Campaign or “Log donations” to access the list of donors and enter their donations NOTE: Any electronic donations made online or via the QR Code will already be logged and you don’t have to do anything with them. More online and electronic donations means less work for you! 14
9. Log Donations into the System. To add a new donation, click on “Add A Donation” for the donor. The Add a Donation box will pop up ���������������������� (see below). Enter their dollar amount, the frequency of the donation and the type, Credit Card, Echeck, Cash or Check. If they choose to do an electronic monthly donation and want to donate $120 for the year, you would enter their amount at $10, Monthly, then enter their CC or Echeck info. Double check your entry is accurate then click “save”. NOTE: You can edit entries or you can delete erroneous Cash and check pledge by clicking on the red icon . 15
10. Reconcile/Total Donations & Print the Donation Slip. Deposit Available After you have entered in your collected donations for the day, click on “Unit Dashboard” at the top left to get back to your home screen. You will notice a new box has appeared “Deposit Available” ���������������������� Click on the “Friends of Scouting” in the Deposit Available box to begin the Reconciliation process. 16
10. Reconcile/Total Donations & Print the Donation Slip. Cont. ”Create a new deposit” Screen It is on this screen you will see all the donations you have entered but not yet deposited. Count all your checks and cash and make sure their totals match what is shown on this page. You may have to scroll down to see the Check totals. 17
10. Reconcile/Total Donations & Print the Donation Slip. Cont. ”Create a new deposit” Screen After you have reconciled and totaled the Cash and Checks you will be depositing, you will now create the deposit slip. Select the “Also Deposited By” box and select a username other than the one you are logged into. There should be one that says BSA(Your Unit #). Select that one. Next Select the Bank you wish to deposit the donations into. (Zions, State Bank, Wells Fargo, Cashe Valley). Click “Create Deposit” when you are finished. NOTE: You will NOT be creating any kind of new bank account but will be depositing your donations directly into one of Utah National Parks Council’s bank accounts. 18
Recommend
More recommend