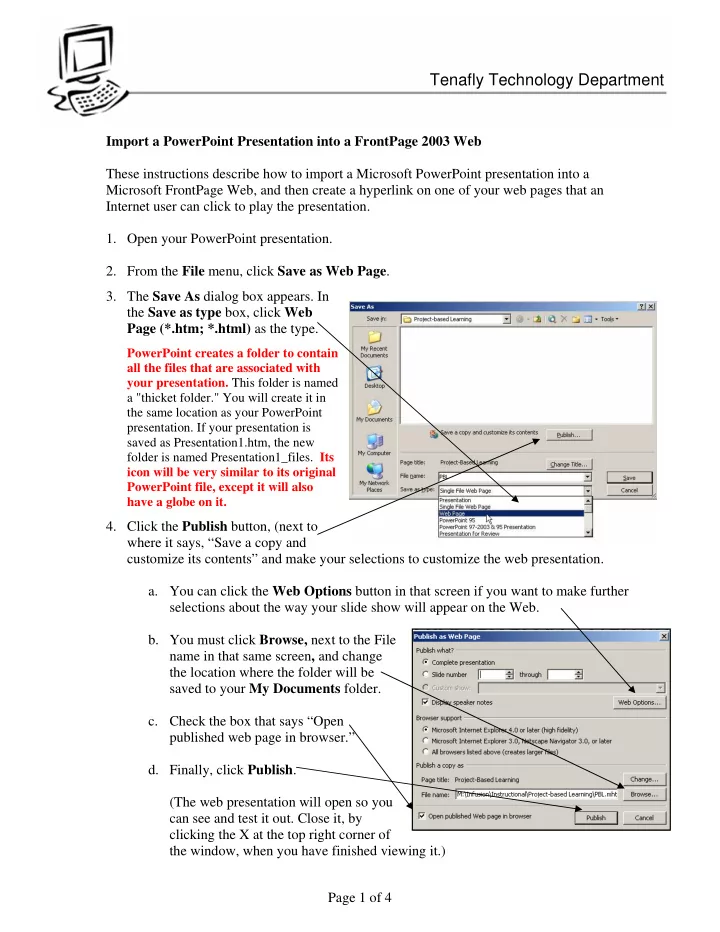
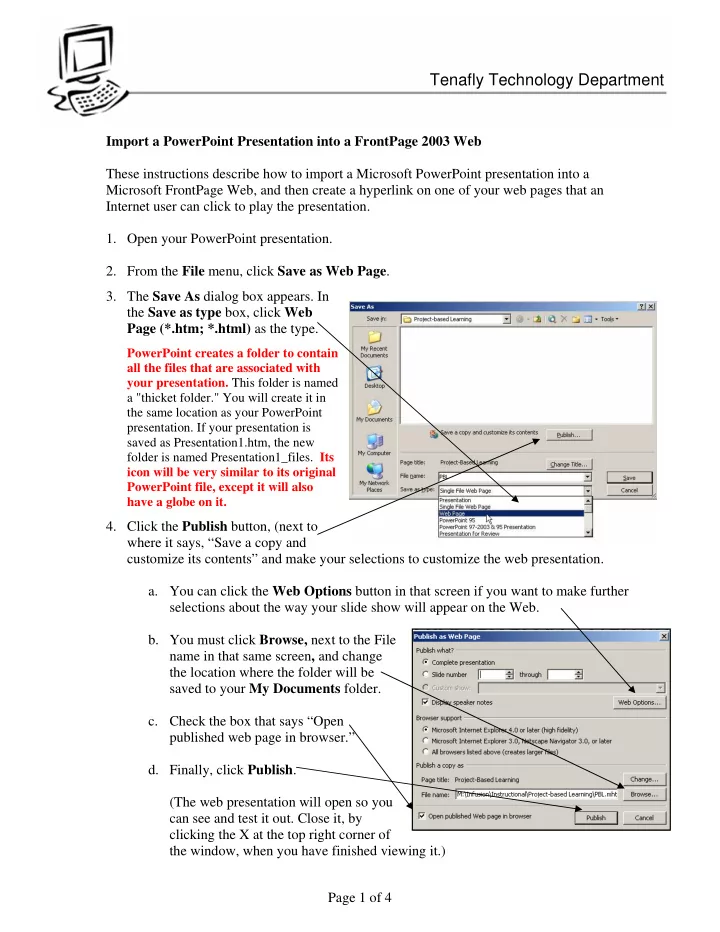
Tenafly Technology Department Import a PowerPoint Presentation into a FrontPage 2003 Web These instructions describe how to import a Microsoft PowerPoint presentation into a Microsoft FrontPage Web, and then create a hyperlink on one of your web pages that an Internet user can click to play the presentation. 1. Open your PowerPoint presentation. 2. From the File menu, click Save as Web Page . 3. The Save As dialog box appears. In the Save as type box, click Web Page (*.htm; *.html) as the type. PowerPoint creates a folder to contain all the files that are associated with your presentation. This folder is named a "thicket folder." You will create it in the same location as your PowerPoint presentation. If your presentation is saved as Presentation1.htm, the new folder is named Presentation1_files. Its icon will be very similar to its original PowerPoint file, except it will also have a globe on it. 4. Click the Publish button, (next to where it says, “Save a copy and customize its contents” and make your selections to customize the web presentation. a. You can click the Web Options button in that screen if you want to make further selections about the way your slide show will appear on the Web. b. You must click Browse, next to the File name in that same screen , and change the location where the folder will be saved to your My Documents folder. c. Check the box that says “Open published web page in browser.” d. Finally, click Publish . (The web presentation will open so you can see and test it out. Close it, by clicking the X at the top right corner of the window, when you have finished viewing it.) Page 1 of 4
Tenafly Technology Department 5. Now close your PowerPoint presentation, and quit PowerPoint. 6. Start Internet Explorer, connect to your Web site and get into editing mode (From the File menu, select Edit with Microsoft FrontPage, and then fill in your username and web password.) 7. Open the web page on which you want to link the PowerPoint presentation. 8. In the folder list on the left side of your screen, highlight the folder in which you want the imported folder to go. If your folder list is not open, go to the View menu and choose Folder List. (For example, if you created a PowerPoint folder to house all the presentations that you plan to import, then you should highlight that folder. Otherwise, just highlight the topmost folder that says, “http://www.tenafly.k12.nj.us/ ~username.) 9. On the File menu, click Import . 10. In the Import dialog box, click Add Folder . 11. In the File Open dialog box, click the My Documents folder icon that appears on the left side, and locate the folder that was created when you saved your presentation as a Web page. Click the folder to select it, and then click Open . 12. Give the computer a moment to import all the files from that folder and then in the Import dialog box, click OK . Note: Depending on the size of your presentation, the dialog box may take several minutes to close. Additionally, if the Web site where you are importing the presentation is running Microsoft Windows SharePoint Services, you will be prompted to rename the thicket folder. If you do not click Yes , the imported folder will not be visible after the Web view is refreshed or the Web site is reopened. Page 2 of 4
Tenafly Technology Department 13. Click the plus sign ( + ) next to the new folder in your Folder List , and then CAREFULLY drag and drop (pay close attention to where the cursor is before you “drop” the file!) one of the following files onto your open Web page: Frame.htm OR Fullscreen.htm Note: If you drag the Frame.htm file into the Web site, the presentation appears as a split screen in the browser. The left pane displays thumbnails of all the slides, and the right pane displays one full-sized slide at a time. Click one time on the slide in the right pane to advance to the next, or click any particular slide in the left pane to view that particular slide. If you drag the Fullscreen.html file into the Web site, the presentation appears as the full-screen version. You can advance the slide by clicking the slide, or the slide automatically advances. 14. On your Web page, right-click the hyperlink that you just created, and then click Hyperlink Properties. 15. In the Edit Hyperlink dialog box, edit the text in the Text to display box so that it displays the text that you want. 16. Also, click Target Frame, choose New Window and then click OK . 17. Click OK to finish editing the hyperlink properties. 18. Click the minus sign (-) next to the imported folder in the Folder List in order to collapse the files again. 19. On the File menu, click Save . 20. On the File menu, click Preview in Browser . Page 3 of 4
Tenafly Technology Department 21. Click the hyperlink that you just created and view the presentation on the Web. 22. Close all open windows when you have finished previewing the Web and when you have finished editing in FrontPage. Page 4 of 4
Recommend
More recommend