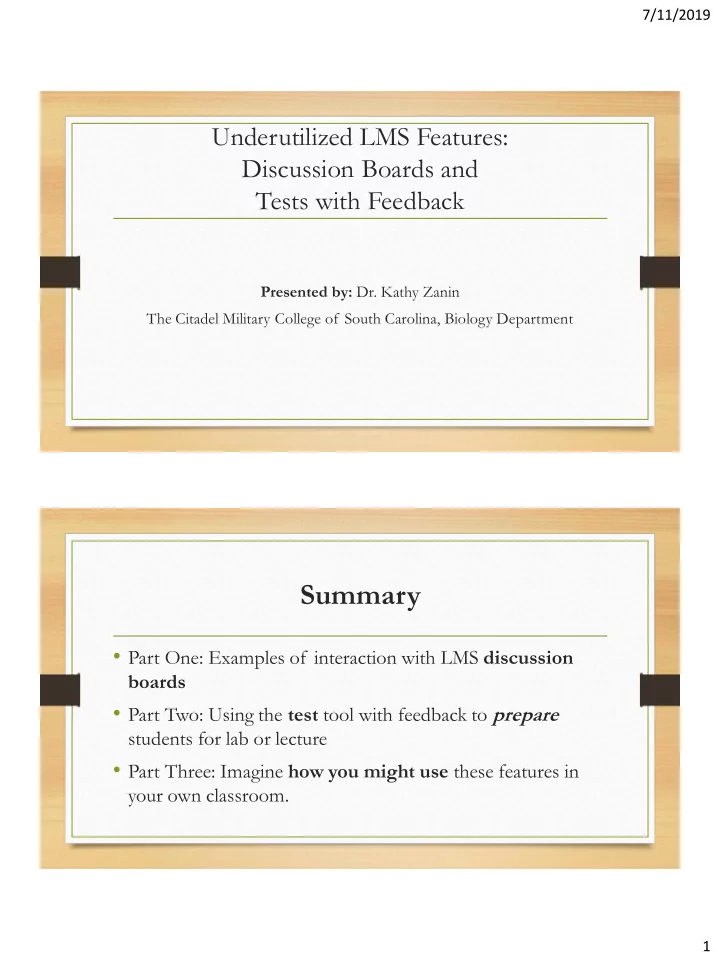
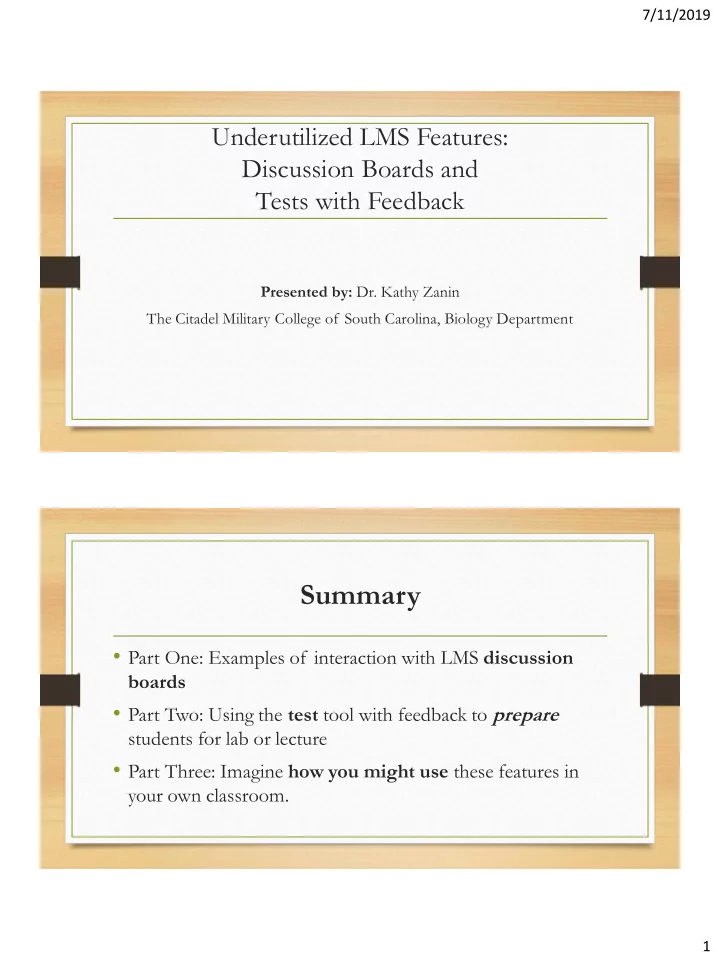
7/11/2019 Underutilized LMS Features: Discussion Boards and Tests with Feedback Presented by: Dr. Kathy Zanin The Citadel Military College of South Carolina, Biology Department Summary • Part One: Examples of interaction with LMS discussion boards • Part Two: Using the test tool with feedback to prepare students for lab or lecture • Part Three: Imagine how you might use these features in your own classroom. 1
7/11/2019 Learning Objectives • Edit posts to teach the whole class using one student post as a resource • Add photos, illustrations, and active links to discussion board posts • Create an LMS “ test ” with feedback to prepare students for lab or lecture • Adjust test settings to allow students to try again , based on feedback, if they miss a question Part One Discussion Board • WebCT • Blackboard • Blackboard Learn (CitLearn) 2
7/11/2019 Example #1: Editing Posts Blackboard Log In • Thread: Archaea and Eubacteria – 2 replies needed • Hover over the post to make the edit button appear • Use the drop-down menu to see all editing tool icons 3
7/11/2019 Example #2 How to add links and pictures to discussion board posts. • Thread: Thermophiles and Hyperthermophiles 4
7/11/2019 Links Pictures 5
7/11/2019 6
7/11/2019 Part Two Using “Tests” with Feedback to Prepare Students for Lab or Lecture Lab Preparation/Homework • Example: Photosynthesis Lab, Question #4 7
7/11/2019 Test Settings • Hover beside the name of the test, and use the drop- down menu to select “Edit the Test Options” • I like to allow 2 Attempts, so students can use my feedback and try again. 8
7/11/2019 Test Settings • I like to let students see my feedback as soon as they submit • I do not reveal the correct answers until all students have been graded. When Answers Feedback Part Three Small group brainstorming 5 minutes – then regroup 9
7/11/2019 Discussion Board Questions 1. How would I use the discussion board in one of my classes? 2. What would my forum subjects be? Test Questions How could I use “tests” with feedback ? • What elements of my course could be enriched using this type of preparation? • What kind of feedback would help clear up common misconceptions? 10
7/11/2019 Supplemental Info • For participants who have never used LMS Discussion Board or Tests before, some basic “how to” info follows Discussion Board Terms • https://help.blackboard.com/Learn/Instructor/Interact/Discussions/Create_Disc ussions • Discussion Board - a page that displays a list of forums. • Forums - pages where participants discuss groups of related topics. Within each forum, users or the instructor can create multiple threads. • Thread – a list of posts that includes an initial post/question and all replies to it. • Post/Reply – A single entry made by one person 11
7/11/2019 Add a Discussion Board on the Course’s Main Menu 1. 1. Select the “+” icon from the top of 2. the main menu 3. 2. Choose “Add Tool Link” 4. 3. Give your Discussion Board a name 4. Select “Discussion Board” from the drop- down menu under “Type” Adding a Forum to the Discussion Board • Select the “Discussion Board” link from the main menu • Choose “Create Forum” • Give your Forum a name • Scroll down to adjust the forum’s setting as you want them. 12
7/11/2019 Adding Threads to a Forum • Select the “Discussion Board” link from the main menu • Select a forum title from the list • Select “Create Thread” • Give your thread a descriptive “subject” title • Type your prompt in the textbox 13
7/11/2019 Type a descriptive title here Type your prompt/question here Adding a “test” 1. Add a new “content page” on the main menu, or select an existing content page to house your new test/s. I named this one “Preparation Assignments;” then choose your content page from the main menu 2. Choose the “Assessments” tab 3. Select “Test” and then select the “Create” button, and give your test a name. I named this one “prep for something.” 4. Add the test to the content page by choosing “Assessments” and selecting the new test from the list that appears. 5. Hover beside the name of the test to make a drop-down menu appear, and then select the “Edit the Test” option to add questions. 14
7/11/2019 1. 2. 3. 15
7/11/2019 4. 5. Hover to make this appear 16
Recommend
More recommend