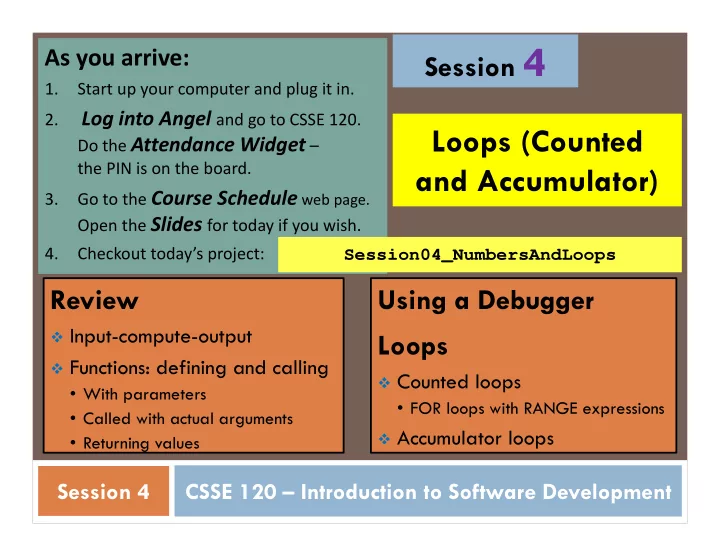
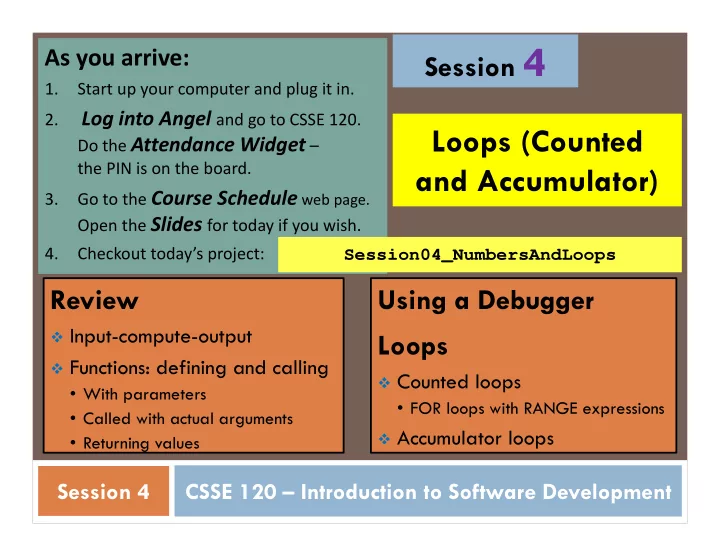
Session 4 As you arrive: 1. Start up your computer and plug it in. Log into Angel and go to CSSE 120. 2. Loops (Counted Do the Attendance Widget – the PIN is on the board. and Accumulator) Go to the Course Schedule web page. 3. Open the Slides for today if you wish. 4. Checkout today’s project: Session04_NumbersAndLoops Review Using a Debugger Input-compute-output Loops Functions: defining and calling Counted loops • With parameters • FOR loops with RANGE expressions • Called with actual arguments Accumulator loops • Returning values Session XX Session 4 CSSE 120 – Introduction to Software Development
Checkout today’s project: Session04_NumbersAndLoops Are you in the Pydev perspective? If not: Window ~ Open Perspective ~ Other then Pydev Messed up views? If so: Troubles getting today’s project? If so: Window ~ Reset Perspective No SVN repositories view (tab)? If it is not there: Window ~ Show View ~ Other then SVN ~ SVN Repositories In your SVN repositories view (tab), expand your repository 1. ( the top ‐ level item) if not already expanded. • If no repository, perhaps you are in the wrong Workspace. Get help. 2. Right ‐ click on today’s project , then select Checkout . Press OK as needed. The project shows up in the Pydev Package Explorer to the right. Expand and browse the modules under src as desired.
Outline of today’s session Checkout today’s project: Session04_NumbersAndLoops Review Organizing a program into functions. How to: Define a function. Call a function. Start a program in main The input-compute-output pattern Functions with parameters that return values. An exercise for more practice. Using a Debugger Practice, practice, practice! Why, How • Functions Loops • Writing with parameters Counted loops • Calling with arguments Accumulator loops • Returning values, using them • Using objects : in zellegraphics • The dot notation, revisited • Loops
The code in these examples appears in full in the m1_defining_and_calling_functions.py module. Review: Organizing a program into functions Just DEFINES what the function does. Doesn’t “do” anything of itself. Note: Define a function: • def keyword • Parentheses • Colon def hello(): • Indented body """ Prints a greeting. """ • Documentation ‐ comment print( 'Hello, World!' ) These are function CALLS: Call (aka invoke ) a function: • To the built ‐ in print function Note: • Use of actual argument here def main(): • All calls require parentheses, """ Prints a greeting. """ even if nothing is in them hello() • To the above ‐ defined hello function Questions? • To the above ‐ defined if __name__ == '__main__' : main function main() Q1-2 So main runs when the module runs
The code in these examples appears in full in the m2_input_compute_output.py module. Review: The input-compute-output pattern def celsius_to_fahrenheit(): celsius = float(input( 'What is Cel. temperature? ' )) fahrenheit = 9/5 * celsius + 32 print( 'Temperature is', fahrenheit, 'degrees Fahr.' ) Getting input from the user input( 'What is Cel. temperature? ' ) float(...) and int(...) celsius = ... Questions? Computing a value using an assignment fahrenheit = 9/5 * celsius + 32 Printing values to the console print( 'Tem...', fahrenheit, 'deg...' ) Q3-5
The code in these examples appears in full in the m3_parameters_arguments_and_return.py module. Review: formal parameters & actual arguments Note: This example omits documentation ‐ comments and uses uninformative The returned value is variable names ( c and f ) in order to make things fit on the slide. See the module in captured in variable f today’s project for this same example done more completely. def main(): The actual for c in range(0, 101, 10): argument c f = celsius_to_fahrenheit(c) print(c, 'degrees Celsius is' , f, 'degrees Fahrenheit' ) The formal parameter celsius def celsius_to_fahrenheit(celsius): fahrenheit = (9 / 5) * celsius + 32 Do you see how the return fahrenheit parameter makes the function powerful ? The computed value is A local variable Questions? RETURNED (not printed) here fahrenheit The names celsius and fahrenheit are local to their function. Q6-7 They have NOTHING to do with any uses of those names in main or elsewhere.
Exercise: Parameters, revisited Here is an outline of what you will do in this exercise: Step 1: Briefly revisit objects , including how to: Construct an object Apply a method to an object, using the dot notation Reference an instance variable (aka field ) of an object, using the dot notation Step 2: Introduce using a debugger Why it is helpful How to use our debugger to: Set breakpoints in your code and then start a debugging session. In the debugging session, step through lines of code and inspect variables. Step 3: Practice functions with parameters Implement three distance functions. Call those functions with actual arguments .
See the next slide Step 1: Briefly revisit objects for more examples With your instructor: Open m4_distance_between_clicks.py and run it Discuss the overall structure of the program briefly Discuss show_distances briefly, to revisit how to: Construct an object window = zg.GraphWin( 'Mouse-click distances' , 300, 500) Apply a method to an object, using the dot notation point1 = window.getMouse() Q8 Reference an instance variable (aka field ) of an object, using the dot notation point1.x point1.y
Step 1: Briefly revisit objects window references Constructs a zg.GraphWin object . Capital ‐ G says constructor. the GraphWin object window = zg.GraphWin( 'Mouse-click distances' , 300, 500) The code for this function shows that it returns a zg.Text object text_box1 = make_text_box_centered_at(50, window) Applies the getMouse method to while True: window . Uses point1 to point1 = window.getMouse() reference the zg.Point object Who ‐ dot ‐ what ‐ with ‐ what notation that getMouse returns. text_box1.setText(point1) Applies the setText method to the text_box1 point2 = window.getMouse() References the x and y instance variables (aka fields) of point2 . point_as_string = '(' + str(point2.x) + ', ' Q9 + str(point2.y) + ')'
Step 2: Introduce using a debugger Debugging includes: Ways to debug Insert print Discovering errors statements to show Developing a hypothesis program flow and data about the cause(s) Use a debugger : Testing your hypothesis ( and revising it as needed) A program that executes another program and Fixing the error displays its run-time Using your hypothesis to behavior, step by step determine the fix Part of every modern IDE Testing the fix to be sure it (including Eclipse) really fixes the error(s)
Learn how to, in the Debugger: 1. Set (and unset) breakpoints 4. Inspect the variables in the current scope at a 2. Start a debugging session in the breakpoint Debug Perspective See their current values and types Debug Run to the next breakpoint See which have changed since the Switch back and forth between the last breakpoint Debug and Pydev perspectives Expand them to see their instance 3. Debug Run in the Debug variables (aka fields ) and values Perspective Your instructor will show you how to Resume , continuing to the next do this, live in Eclipse, in breakpoint m4_distance_between_clicks.py Single-Step to the next statement The next slides summarize what your At a function call, Step-Over it instructor will show you. Inside a function , Step-Return from it
To start/end a debugging session To start a debugging session in the Debug Perspective : Debug Run Ordinary Run Click the Debug button on the ToolBar and (if asked) select Debug As … Python Run If asked to Confirm Perspective Switch to open the Debug perspective • Check the Remember my decision box Press Yes • To switch between Debug and Pydev perspectives: Click the Pydev and/or Debug buttons in the upper ‐ right corner of Eclipse, or select the Open Perspective button there.
Sample Debugging Session: Eclipse A view that shows all the This is the executing Debug functions perspective A view that shows all the variables A view that shows This view is an editor that the outline of the shows the line of code being module being executed and lets you make examined ( Outline changes to the file View )
Step 3: Practice functions with parameters Do the TODO’s in the module They will ask you to: Implement three distance functions Call those functions with actual arguments
Exercise: Counted Loops Open m5_counted_loops.py With your instructor, run and study the existing code A counted loop. The range statement makes k take on values 0, 1, 2, …. 9 Does formatted for k in range(10): printing. The three a = 0 items printed ( k,a,b ) b = 0 are printed in fields of print( "{:1} {:3} {:3}" .format(k, a, b)) widths 1, 3 and 3, respectively. We’ll learn more about Do the TODO’s, formatted printing later. using the quiz questions to guide your work. Your instructor will get you started on this. Q10-11
Recommend
More recommend