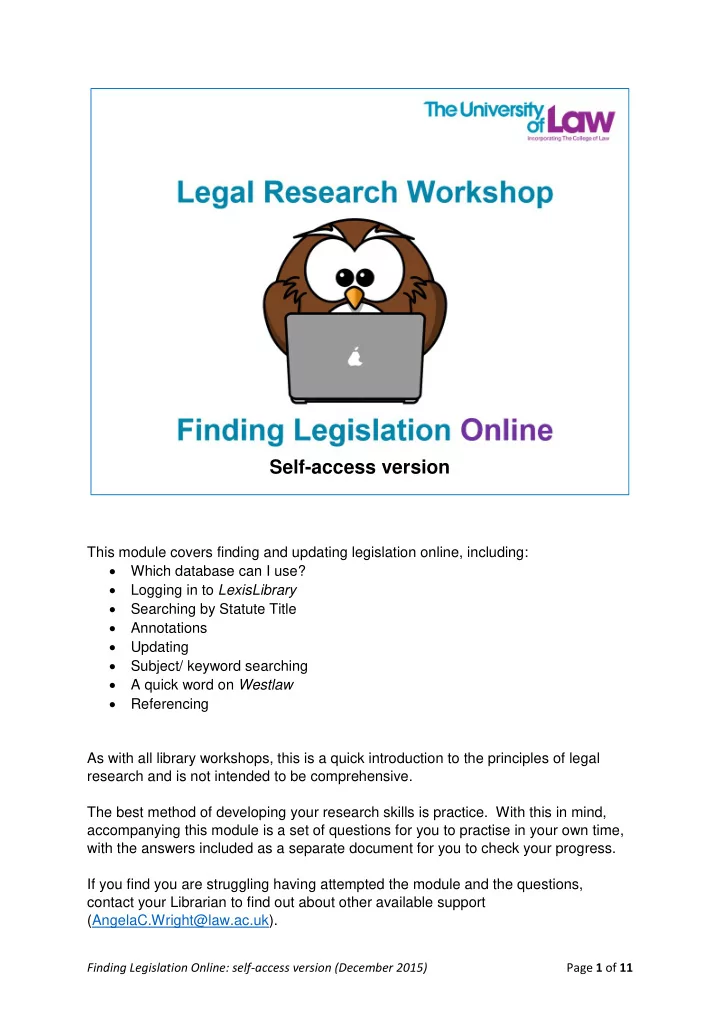
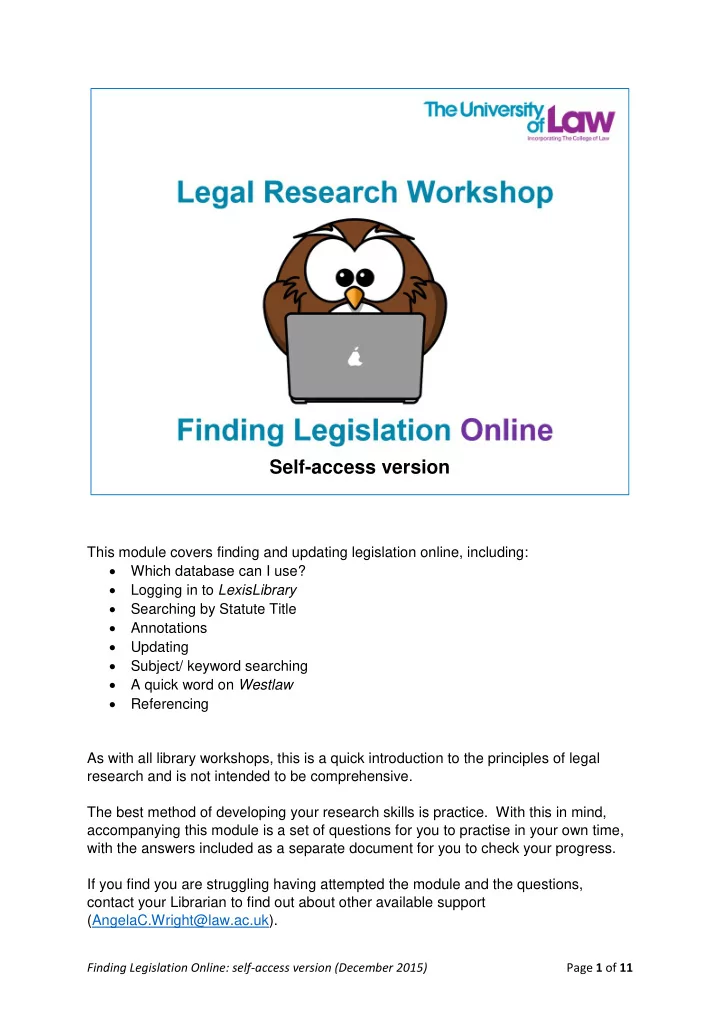
Self-access version This module covers finding and updating legislation online, including: Which database can I use? Logging in to LexisLibrary Searching by Statute Title Annotations Updating Subject/ keyword searching A quick word on Westlaw Referencing As with all library workshops, this is a quick introduction to the principles of legal research and is not intended to be comprehensive. The best method of developing your research skills is practice. With this in mind, accompanying this module is a set of questions for you to practise in your own time, with the answers included as a separate document for you to check your progress. If you find you are struggling having attempted the module and the questions, contact your Librarian to find out about other available support (AngelaC.Wright@law.ac.uk). Finding Legislation Online: self-access version (December 2015) Page 1 of 11
Which database can I use? Several databases cover legislation. Today we’ll be using LexisLibrary but you can also try Westlaw and Lawtel . Legislation.gov.uk is not recommended as the site is aimed at the general public and is not designed for lawyers. What’s available on LexisLi brary for your search: Full text of all UK Public Acts in force – this is the online equivalent of Halsbury’s Statutes Acts appear in their updated (consolidated) form Search by statute name or subject/ keywords Helpful explanatory notes and annotations. NB LexisLibrary is not a free database – all University of Law students have access as one of the resources provided for your course, and many, though not all, law firms will also subscribe. Logging in to LexisLibrary 1. Go to the Elite login screen (elite.law.ac.uk) 2. Sign in using your usual student login details (the same login you use to access University PCs) 3. Click on the Library Services link in the box near the top right of the Elite home page as in the illustration here – this will take you to the Library Portal 4. On the Databases menu, find and click on LexisLibrary 5. If you are asked to log in, this will be your usual student login details as previously 6. After a few seconds you’ll see a box headed Terms of Use , as shown below – click the red Accept option to go to the LexisLibrary home page. 7. As we will be searching specifically for legislation today, we’ll need to go to that part of LexisLibrary . Look near the top left of the screen, underneath the LexisLibrary logo – you’ll see a light grey menu bar headed Search , with a range of options beneath. Legislation is the third item along this bar (see illustration) – click on it to go to the Legislation search screen. Finding Legislation Online: self-access version (December 2015) Page 2 of 11
Searching by Statute Title When you know the name of the Act you need, or you have a rough idea, a title search is the way to go. You can practise using any of the statutes named here, or any others you can think of, but the example we will use now is the Dangerous Dogs Act 1991 . Look at the illustration below to see what you need to type in different boxes on the search screen, and try the same search for yourself. The illustration shows that you can narrow down your search to a specific provision, part or schedule of an Act by entering your requirements in the relevant boxes, but for the moment we will stick with retrieving the complete Act. You can also try entering the full title of the Act, or any of the words from the title as shown here: Finding Legislation Online: self-access version (December 2015) Page 3 of 11
When you’ re ready, click on the red Search button. Your search results screen should look something like this: Useful to know but not essential for today’s search… This button adds the chosen document to a temporary folder – you can ‘save’ several documents here to view later, but remember they will only stay in the folder until you end your current session. To access any documents you ‘save’, click on My Documents on the red bar at the top of the screen. Although we have searched for the whole Act rather than any constituent provision, note that the search results has a link to the whole Act first, then each section in order. We’re now going to look at the first item on your search results list, which is the link to the full text of the Act, so now click on Dangerous Dogs Act 1991 (1991 c65) . Finding Legislation Online: self-access version (December 2015) Page 4 of 11
This is the screen that should appear - we’ve highlighted things to note in and below the image about the way information is presented: Stop press! – in some cases (although not in our results here), you will see a red light icon and a Stop press! link, as shown at the top of the slide reproduced above. This is an indicator that the text is due to be updated. If you see this link, click on it to find out what changes are due to be made. We’ll look in more depth at Halsbury’s Annotations on the next page. In the Find out more sidebar on the right, you can see links to commentary, cases, journal articles and subordinate legislation related to the Act on screen. The numbers in brackets on each line indicate the current number of related items in each category. Finding Legislation Online: self-access version (December 2015) Page 5 of 11
Annotations Legislation in LexisLibrary is fully annotated with explanations, clarifications, related cases, etc. As with the main text of the Act, the annotations are as recorded in the print compendium Halsbury’s Statutes . When you click on the ‘speech bubble’ icon, the Annotations display window opens on the right of the screen – displayed in this format, you can scroll through the Annotations with the text of the Act on screen simultaneously for cross-referencing. If you scroll the text of the Act using the scrollbar at the far right of the screen, the Annotations window will move with the text so the full window is always visible. If you prefer, you can view Annotations full screen by clicking the link shown in the illustration below. Click the ‘speech bubble’ again to turn off Anno tations. Finding Legislation Online: self-access version (December 2015) Page 6 of 11
Updating Although legislation presented in LexisLibrary is a consolidated, updated version, you will still need to update your search – there is often a lot of text to read and it’s important to check you haven’t missed anything essential. 1. First, turn off Annotations if you have these open 2. If you see a Stop press! link with a red lightbulb around the top of the Act text, click on this first to find out about any upcoming changes 3. On the Find out more sidebar at the right of the screen, you’ll see links to Is It In Force? and Halsbury’s Statutes Citator . The illustration below shows what you can expect to see by clicking on either of these updating tools. Is It In Force? – click on this link to access information about when an Act, or parts of an Act, came into force. Citations presented with dates link to the subordinate legislation that effected the Act coming into force, where relevant. NB Note that Is It In Force? will only tell you when legislation came into force – it won’t tell you whether it is still in force . Where the whole Act did not come into force at once, Is It In Force? lists the parts in the order they appear in the Act, alongside the relevant date for each part(s). In the illustration above you can see that, with the exception of section 8, all the parts of the Dangerous Dogs Act 1991 came into force on 12 August 1991. Halsbury’s Statutes Citator – this important resource lists all the parts of an Act that have been changed, the type of change, and links to the legislation Finding Legislation Online: self-access version (December 2015) Page 7 of 11
that effected the change. The column on the left lists the parts of the Act in order, followed by the type of change, then the related legislation. Changes may be additions (added by), amendments (am by), repeals (rep by), or substitutions (subst by). Is It In Force? and Halsbury’s Statutes Citator are online versions of print reference works of the same name. However, an added benefit of LexisLibrary is Status Snapshot , which effectively consolidates the two sources to provide an overview screen like this: The Status Snapshot for each Act is presented as a table – the first two columns show provisions/ sub-provisions in the order they appear in the Act, linking to text where relevant. A green tick in the column shows the provision is still in force. The third column is commencement data ( Is It In Force? ), and the last two columns show how the legislation has been amended ( Statutes Citator ). Next we’re going to explore another way of finding legislation, by carrying out a very simple subject/ keyword search. Finding Legislation Online: self-access version (December 2015) Page 8 of 11
Recommend
More recommend