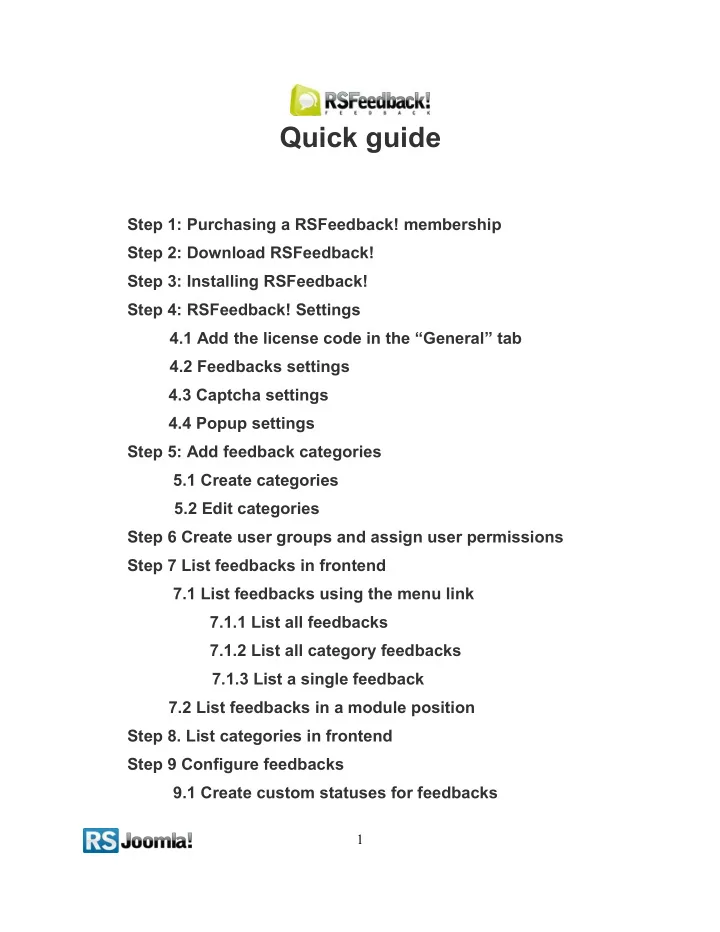
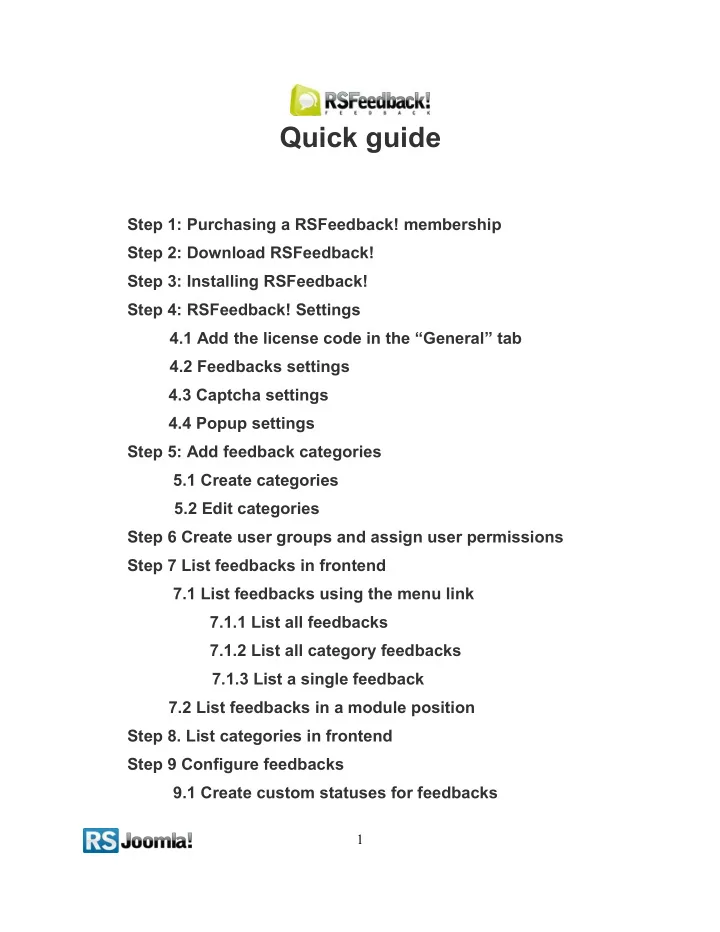
Quick guide Step 1: Purchasing a RSFeedback! membership Step 2: Download RSFeedback! Step 3: Installing RSFeedback! Step 4: RSFeedback! Settings 4.1 Add the license code in the “General” tab 4.2 Feedbacks settings 4.3 Captcha settings 4.4 Popup settings Step 5: Add feedback categories 5.1 Create categories 5.2 Edit categories Step 6 Create user groups and assign user permissions Step 7 List feedbacks in frontend 7.1 List feedbacks using the menu link 7.1.1 List all feedbacks 7.1.2 List all category feedbacks 7.1.3 List a single feedback 7.2 List feedbacks in a module position Step 8. List categories in frontend Step 9 Configure feedbacks 9.1 Create custom statuses for feedbacks 1
9.2 Create custom flags for feedbacks 9.3 Add moderation rules 2
Step 1: Purchasing a RSFeedback! membership When you purchase a membership for the first time, a RSJoomla! account is automatically created for unregistered users, after the purchase has been approved. The transaction along with the user details are sent on the registration email. Upon transaction, users have 2 ways of accessing the www.rsjoomla.com account and download RSFeedback!: 1. Login with the user and password automatically created and sent through email, during the transaction process, using the Customer Login form. 2. Login with the order number received on the user email. Login with the order number Step 2: Download RSFeedback! To download RSFeedback! you need to: Step 1: login on www.rsjoomla.com with the user details or the order number received on email. Step 2: in the right side, you will find a section dedicated to RSJoomla! customers: Customer Login. Click on View my downloads 3
Step 3: In the Customer downloads section are listed all the user's memberships. Click on Downloads >> RSFeedback! Files >> Component >> Download RSFeedback! for Joomla! Step 3: Installing RSFeedback! RSFeedback! installs like any other component - trough the default Joomla! installer. In the backend panel, head to Extensions >> Install/Uninstall >> Browse RSFeedback! package from your computer >> Upload File & Install. 4
Step 4: RSFeedback! settings Path: Joomla! backend panel >> Components >> RSFeeback! >> Settings 4.1 Add the license code in the “General” tab Here you can add your license code generated in your RSJoomla! account in order to receive updates and download newer RSFeedback! versions directly from the backend. The date format area, allows you to set a single central point of configuration for dates that will be used throughout RSFeedback!. This is essentially a mask that will be applied to all RSFeedback! stored dates. A complete list of usable mask is available here . By default, the d M y H:i mask is used. 5
Allow HTML code in text fields : if this option is enabled, users can use your configured WYSIWYG editor when adding new feedbacks in frontend. 4.2 Feedbacks settings Enable comments: when the option is enabled, users are allowed to comment on feedbacks. There are 4 comment system options to choose from: the default comment system , RSComments!, JComments and JomComments . Feedback title max length: here you set the feedback title max length Max number of votes per feedback: how many votes will administrators allow to be casted for a single feedback. Maximum votes per user: assign a maximum number of votes per user; The user can use his vote points to distribute it to the preferred feedbacks. Allow anonymous feedbacks: when the option is enabled, unregistered users are allowed to add feedbacks; when this is disabled users must register/login to be able to add feedbacks. Feedback Captcha: yes / no - if enabled the captcha functionality will be added when submitting a new feedback. Allow anonymous voting: when enabled, unregistered users (guests) are allowed to vote without registering to your site. 6
4.3 Captcha settings Spam protection: you can use as a spam protection for feedbacks: the built-in captcha or the reCAPTCHA system, for which you need an API key. You can request the API keys here (free): recaptcha . net . Add the generated keys in the corresponding fields from the RSFeedback! Captcha tab - reCAPTCHA public key , respectiv reCAPTCHA private key . Captcha groups: captcha can be activated for certain user groups: for guests, for registered user or for both. Characters: set the number of characters displayed in the captcha box in frontend. Generate lines: if built in captcha is enabled you can set it to generate some random lines to make spam guessing more difficult. Case sensitive: if enabled upper and lower case letters will be taken into consideration upon validating the string. reCAPTCHA public key : add the public key generated on recaptcha . net reCAPTCHA private key : add the private key generated on recaptcha . net reCAPTCHA theme : change the captcha theme; available colors: red, white, black glass, clean so that this is in tone with your site’s template. 4.4 Popup settings The popup window is the label displayed in frontend, usually in the right side of the website. In the Joomla! backend panel, you can set the popup display properties in frontend: position, color, text color. 7
Enable popup: when enabled it will show a popup window so that the feedback option is visible through your site. Enable modal: if is enabled, a modal window with the submited feedbacks is displayed when clicking on the feedback button, if this isn’t enabled you will be redirect to the feedback listing. Feedbacks limit: the number of feedbacks displayed in the modal window. Popup position: the position of the feedback button - left/right Background color: the feedback button color; it can be changed using the color panel from backend Background hover color: the feedback button color when hover the mouse. it can be changed using the color panel from backend Text color: black or white Step 5: Add feedback categories ath: Joomla! backend panel >> Components >> RSFeedback! >> Categories Before users can submit their feedbacks, you need to create and configure categories. 5.1 Create categories In the “Categories” tab from RSFeedback!, click on the “New” button from the right side of the panel. 8
5.2 Edit categories Set category permissions: • Allow anonymous feedbacks: you can allow/disallow anonymous feedbacks or use the global settings enabled in the “Settings” tab (see step 4.2 Feedbacks settings ) • Allow anonymous voting: you can allow/disallow votes from guests or use the global settings enabled in the “Settings” tab (see step 4.2 Feedbacks settings ) • Feedback captcha: it enables/disables the feedback captcha; if “Use global” is selected, it will use the settings defined in the “Settings” tab. • Max votes per feedback: sets the maximum number allowed of votes per feedback; 9
Step 6: Create user groups and assign user permissions Path: Joomla! backend panel >> Components >> RSFeedback! >> Groups In the “Groups” tab, click on the New“ icon to create a new group, select the Joomla! User groups for which you want to set permissions and set feedbacks and categories permissions for the selected Joomla! user group in the “Feedbacks” tab. Step 7: List feedbacks in frontend Feedbacks can be displayed in frontend using the: 1. menu links using the Top Feedbacks Module 2. 7.1 List feedbacks using the menu link 7.1.1 List all feedbacks Step 1: In the Joomla! backend panel, head to Menus >> Menu Manager >> Edit the Main Menu Item Step 2: In the “Menu Item Manager” , click on the “New” icon from the right side of the panel. Step 3: Click on the “ Feedbacks View ” to create a menu link that will list all submitted feedbacks. 7.1.2 List all category feedbacks Step 1: In the Joomla! backend panel, head to Menus >> Menu Manager >> Edit the Main Menu Item Step 2: In the “Menu Item Manager”, click on the “New” icon from the right side of the panel. Step 3: click on the “ Category Feedbacks ” to create a menu link that will list all feedbacks from the chosen category. Step 4: Select the category that you want to display in the menu link. 7.1.3 List a single feedback Step 1: In the Joomla! backend panel, head to Menus >> Menu Manager >> Edit the Main Menu Item Step 2: 10
In the “Menu Item Manager” , click on the “New” icon from the right side of the panel. Step 3: Click on the “ Single Feedback ” to create a menu link that will list a certain feedback. Step 4: Select the feedback that you want to display in the menu link. Notice: • The first 2 steps are the same when listing feedbacks using the menu link 7.2 List feedbacks in a module position To display a top of the submitted feedbacks, you will need the Top Feedbacks Module. 1. Download the module from your RSJoomla! Account >> Resources >> Customer Downloads 2. Install the module – through the default Joomla! Installer 3. Configure the module Path: Joomla! backend panel >> Extensions >> Module Manager >> Click on RSFeedback! >> choose the module position in frontend Step 8. List categories in frontend To list all categories, you will need to download and install the RSFeedback! Category Module from your RSJoomla! Account >> Resources >> Customer Downloads. To configure the Category Module, you need to access it from the Module Manager ( Joomla! backend panel >> Extensions >> Module Manager >> Click on RSFeedback! Category Module ) >> choose the module position in frontend 11
Recommend
More recommend