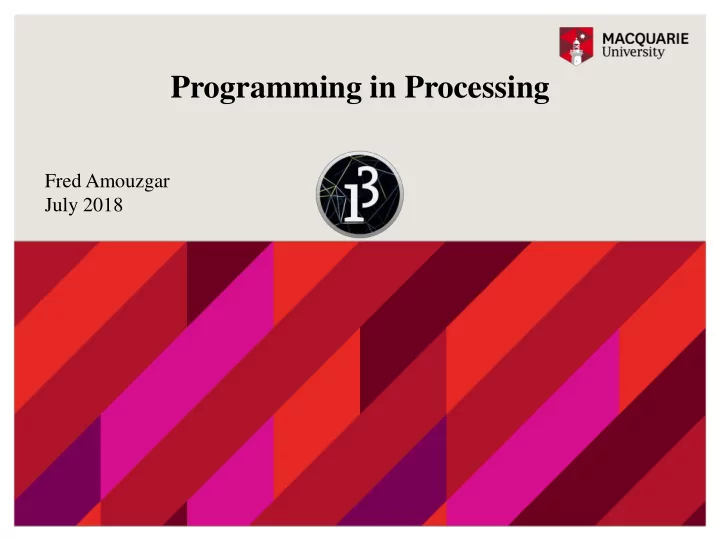
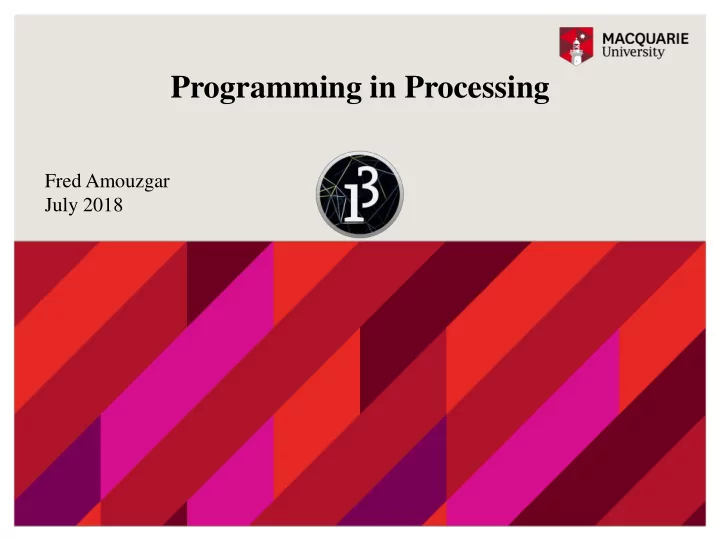
Programming in Processing Fred Amouzgar July 2018
A Review: What is Programming? • What is programming exactly? • What is the essence of programming? • Who needs it? • Why do we need to understand it better? • Why are they called languages? • What is the best programming language? • Name a few programming languages and their applications? • Most Importantly, what is your background in programming? • Why do you want to learn more about programming? 2
What is Processing? It is a computer programming language with a weird name It is based on a real language, Java, so you will learn some Java code today It is designed for artists and creative people so it is easier than regular Java Programs in processing are called sketches Processing is great to make programming interactive graphics easier such as images, animations, and interactions. 3
Processing Family Tree 4
The Processing Environment You write and run your programs from the Processing Environment (PDE) 5
The Processing Coordinate System We use coordinates to draw things on the screen 6
Drawing Points We use the command in Processing called point(x,y) So to draw a point at 4 across and 5 down we write: point(4,5); (all commands in Java and Processing must have a ; at the end) To try it yourself, start Processing on your computer by typing ./processing Then type in: point(4,5); Now press the play button and see what happens. Can you see a little dot? Can you draw the dot in a different spot by changing your program? 7
Sizing the canvas Just like artists, in Processing we draw on a canvas. We can make our canvas bigger by using the size(x,y) command Add the following command so you now have: size(50,50); point(4,5); Try and make your canvas bigger. How big can you make it? 8
Drawing Lines in Processing To draw a line we use the command line(x1,y1,x2, y2) This draws a line joining the points (x1,y1) and (x2,y2). x1,y1,x2,y2 are called variables. You choose what value they have . Try the following commands: size(200,200); line(10,20,10,50); This draws a line from 10 across, 20 down to 10 across, 50 down 9
Comments in Processing Sometimes you want to provide notes about your program so you want the computer to ignore the text on that line. If you put // in front of your commands the computer will ignore them. These are called “comments” Try: size(200,200); //line(10,20,10,50); line(30,20,30,50); What happens? What did you expect to happen? 10
Drawing Rectangles To draw a rectangle in processing we use the command: rect(a,b,c,d) where the parameters mean: (a,b) is the position of the top left corner of the rectangle, c is the horizontal width of the rectangle and d is the height of the rectangle Try: size(640,500); rect(250,200,150,100); To find out how any of the commands in Processing work we go to the Reference: https://processing.org/reference/ (Each language has it’s own reference) Activity Find rect() in the reference and copy the example given to draw a rectangle with rounded edges. 11
Colours in Coding Colours in coding are represented by a combination of Red, Green and Blue, our three primary colours. The dots or pixels on the screen have varying amounts of R, G or B, ranging from 0, to the maximum of 255. (16,777,216 colours) We specify the colour of something in Processing by giving the amounts of red, green and blue in the colour. (R, G, B) e.g. Red is (255,0,0), Green is (0,255,0) and Blue is (0,0,255) Try changing the colour of the background as in the following: size(250,250); background(255,0,0); 12
Colour Selector in Processing We can use the Colour Selector in Processing to work out the amounts of R, G and B that make up a colour. Go to Tools -> Color Selector Experiment with setting the background to different colours! 13
Other Colour functions stroke(#,#,#) sets the colour of the stroke of a line, or the line around a shape noStroke() disables the stroke (outline) fill(#,#,#) sets the inside colour of a shape noFill() disables the fill Try: size(300,300); stroke(0,255,0); fill(255,0,0); rect(30,20,55,55); noFill(); rect(100,20,55,55); 14
Drawing Ellipses To draw an ellipse in Processing we use the command: ellipse(a,b,c,d) where the parameters mean: (a,b) is the position of the centre of the ellipse, c is the horizontal width of the ellipse and d is the height of the ellipse Try: size(640,500); ellipse(250,200,150,100); How would we draw a circle? Hint: Use the reference. 15
Activity: Creating an avatar By combining shapes we can create an avatar. Try the following: size(400,400); rect(200,200,40,200); ellipse(200,140,120,120); ellipse(162,140,32,64); ellipse(238,140,32,64); line(180,300,160,320); line(220,300,240,320); 16
Activity: Design your own avatar Design your own avatar on grid paper using a combination of lines, rectangles, ellipses and points. Work out the dimensions of your shapes that make up your avatar that you will need to code them. Ask a teacher to check your coordinates before programming your code. Use stroke(), fill() and background() to add colour to your avatar 17
Loops in Processing So far we have just drawn static shapes in Processing however this is a bit boring and not how we normally program in Processing. Processing programs run in two modes: Passive and Active. Programs in Processing usually have two parts: a setup part and a draw part. The setup method executes once and ‘sets things up’. The draw() method continually loops and this is how we can code animations in Processing. A method is a chunk of code. 18
Three Building Blocks of Programming and algorithms • Sequence • Repetition (loops) • Selection (Condtions/IF-ELSE) • We can implement all the computational algorithms in the entire universe using these three structures 19
Loops in Processing From now on all our programs will have a setup() function and a draw() function: The syntax (or way we write it) in Processing is: void setup() { // setup code here } Void draw() { // code to loop through here } 20
Conditional if Statements https://youtu.be/fVUL-vzrIcM Test this out! 21
Variables We use variables in coding to ‘remember’ values for later. Variables always have a type and a name (they can’t have spaces in them) Types include int (integer), float (decimal) and boolean (true or false) We need to ‘ declare ’ the variable’s datatype, usually at the beginning of the program int ball_x_location; In variable names, the computer is very picky, and you must match the ‘case’ of the name (i.e. capital or lower case letters) 22
Variables in action Try this! 23
How does this work? Remember the draw() code is continually running. Each time the draw() method is called, the circle is drawn at a different x location so it looks like it’s moving. The redrawing of the background goes over the top of the previous ball. This is how we animate things in Processing. Activity How could we change the code to make the ball move faster? How could we make the ball move from the top left of the screen to the bottom right? 24
Making the ball move faster OFFICE I FACULTY I DEPARTMENT 25
Making the ball move diagonally OFFICE I FACULTY I DEPARTMENT 26
Randomness It’s always good to have randomness in your coding, especially if you are coding a game. We can now change our starting point to be a random location using the random() function which gives a decimal number within a certain range. e.g. random( 0 , width) gives a random decimal number between 0 and the width of the screen. ( width is a built in variable ) We need to convert this to an int for our ball location so it becomes: int ball_x_location = int ( random (0,width) ); 27
Random Starting Point Test this out! 28
Random Speed Test this out! 29
Bouncing off the edges Let’s use an ‘if’ statement to make the ball bounce off the edges. The logic is: if (the ball has hit the edge) then bounce off. We can work out if it has hit the edge by comparing the x-coordinate of the outside edge of the ball to the window width. Then we can reverse it’s direction By multiplying the current speed by -1. Test this out! 30
Reacting to mouse press There is a special function called mousePressed() that gets called when the mouse is pressed. We can use this to stop our ball bouncing when we press the mouse We can trace the mouse on the screen by two values: mouseX, mouseY . 31
Extensions: keyPressed See if you can change the speed to go faster when you press the up key and slower when you press the down key. Check out the keyPressed variable in the reference. 32
Extensions Exercise: • Make an ellipse (Circle) that follows our mouse (Use mouseX, mouseY variables). • Change the circle colour and reduce its size when we click on the page (Use mousePressed in an If statement). • Use mouseButton variable with its default values (LEFT, RIGHT, CENTER) in an IF statement to detect different buttons of the mouse and change the colour accordingly. 33
Recommend
More recommend