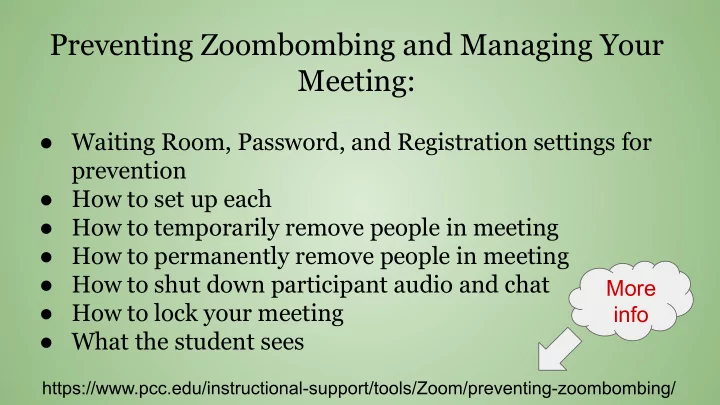
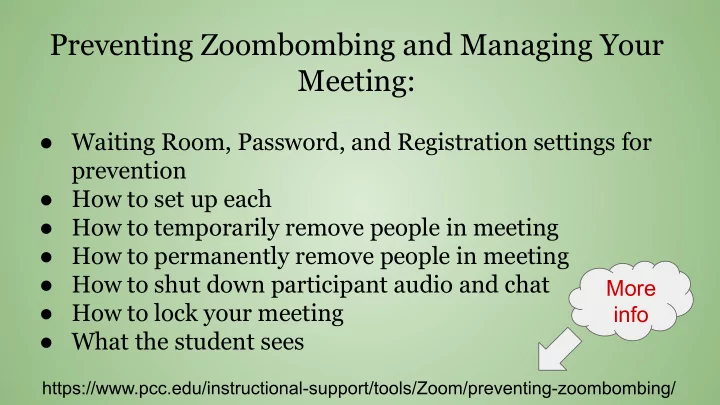
Preventing Zoombombing and Managing Your Meeting: ● Waiting Room, Password, and Registration settings for prevention ● How to set up each ● How to temporarily remove people in meeting ● How to permanently remove people in meeting ● How to shut down participant audio and chat More ● How to lock your meeting info ● What the student sees https://www.pcc.edu/instructional-support/tools/Zoom/preventing-zoombombing/
Options We Will Explore: an Overview Use the Waiting Room setting Use the Password setting Use the Registration setting ● ● Set up ahead of time ● For advanced users Set up ahead of time ● Continue to manage ● Post password to students ● Requires extra participants in meeting ● Continue to manage pre-communication with ● Can put a participant in participants in meeting students waiting room again as needed ● Can put a participant ‘on ● Requires utilizing advanced ● Hear a chime when someone hold’ in waiting room as settings enters or exits needed ● Most involved process for ● If people join with PCC info, ● Hear a chime when students of the three easy to identify someone enters or exits options ● Can instruct people in waiting ● Enter from Online ● Creates a roster and room (they cannot respond Rooms-no password reporting until in meeting) needed ● Authenticate users one by one ahead of time Our Recommendation A Simple Alternative Secure but Complex
Recommendation: Enable and Use Waiting Room First, enable specific settings inside of portlandcc.zoom.us console: In Meeting setting (basic): ● Disable “Private Chat” ● Enable “Play sound when participants join or leave”- host only ● Enable “Always show meeting control toolbar” ● Enable “Screensharing”- host only In Meeting settings (advanced) ● Enable “Waiting Room” all participants, customize title and message in waiting room to provide instructions (optional)
Recommendation: Enable and Use Waiting Room Next, enable setting in meeting scheduler (in Brightspace-Online Rooms):
Recommendation: Enable and Use Waiting Room Manage waiting room inside of meeting: In Meeting: ● Mute all, disable participants can unmute themselves ● Change chat messages to ‘host only’ ● Send a message to the waiting room to verify as soon as they enter (optional) ● After students are verified, select “Mute All” again and enable participants to unmute themselves ● Give permission for participant sharing screens as needed As needed: ● Send to waiting room ● Remove a user ● Lock Meeting
Recommendation: Enable and Use Waiting Room What the Student sees and experiences: Entering Meeting from Online Rooms: In waiting room until host admits ● me (with custom information) ● Receive message from host instructing me If entered from browser , ● waiting room message does not appear (meeting description include verification instructions as needed) After student enters: ● Cannot unmute myself until host allows me to Cannot send public messages until ● host allows me to (cannot send private messages after) ● If I am not meant to be in this class, I am removed and cannot rejoin the meeting
Alternative Option: Enable and Use Password First, enable specific settings inside of portlandcc.zoom.us console: Schedule Meeting settings: ● Disable “join before host” ● Disable “embed password in meeting link for one-click join” In Meeting settings (basic) ● Disable “Private Chat” Enable “Play sound when ● participants join or leave”- host only ● Enable “allow host to put attendee on hold” ● Enable “always show meeting control toolbar” ● Enable “screensharing”- host only Disable “allow removed ● participants to rejoin”
Alternative Option: Enable and Use Password Next, enable setting in meeting scheduler (in Brightspace-Online Rooms):
Alternative Option: Enable and Use Password Manage participants inside of meeting: In Meeting: ● Mute all, disable participants can unmute themselves ● Change chat messages to ‘host only’ ● Send a message to the participants in chat to verify with their PCC email (optional) ● After students are verified, select “Mute All” again and enable participants to unmute themselves ● Give permission for participant sharing screens as needed As needed: ● Put participant on hold ● Remove a participant ● Lock Meeting
Alternative Option: Enable and Use Password What the Student sees and experiences: Entering Meeting from Online Rooms: ● Allowed to enter automatically from Zoom app (phone): ● Enter Meeting ID, and prompted to enter password from Browser: ● Prompted to enter password After student enters: ● Cannot unmute myself until host allows me to ● Cannot send public messages until host allows me to (cannot send private messages after) ● If I am not meant to be in this class, I am removed and cannot rejoin the meeting
Advanced Option: Use Registration First, enable specific Next, schedule your meeting in Online Rooms and select recommended settings “Registration” in meeting settings: inside of portlandcc.zoom.us console: In Meeting settings (basic) ● Disable “Private Chat” ● Enable “Play sound when participants join or leave”- host only ● Enable “allow host to put attendee on hold” ● Enable “always show meeting control toolbar” ● Enable “screensharing”- host only ● Disable “allow removed participants to rejoin”
Advanced Option: Use Registration Then, go back to the portlandcc.zoom.us console and edit your meeting there (below where the meeting settings usually end):
Advanced Option: Use Registration Registration ● Select “manually approve” Select “Send an email to ● host when someone registers” Questions Customize which ● identifying items your participants will be asked (first name, email, etc) Custom Questions ● Create a custom question for your participants to answer
Advanced Option: Use Registration If using registration, things to consider: ● You will need to email them the registration prompt ahead of class (inside of meeting information, or resend via “Manage Attendees” and “Edit” (see below, edit buttons will be further to the right when you view) ● If they wait til right before class to register, the confirmation email including the link to join is not immediate (4-5 minutes)
Managing Your Meeting: Tips and Best Practices Whatever you choose, here are some things you can do to help run a smooth session: ● Before class session, let them know if they will need to verify anything (zoombomb prevention or just attendance) ● Always have your chat open, move it around/out of your way as necessary ● Always have your Manage Participants open, move it around/out of your way ● Let your students know that you will take breaks for questions, ask that they make a note of their question to ask later ● Open any materials you intend to share before the meeting for quick retrieval ● When sharing, select ‘share computer sound’ for any video/audio media ● Show your video, even if only briefly, to establish a presence in the room ● If you need to remove anybody, lock the meeting ● Keep all participants muted unless they are asking a question (option for them to have to ‘raise their hand’ to be unmuted) ● For small group work, use breakout rooms ● For polling ‘yes’ or ‘no’ questions, have them use the answer icons in ‘participants’ rather than out loud ● For advanced polling, create your questions ahead of time in the ‘Polls’ feature
Reporting a Zoombombing Incident: If you encounter individuals accessing your zoom meeting, please email dlhelp@pcc.edu with the following information: Incident date & time Zoom meeting name and ID Individuals names You can also update your Zoom client (computer application) for the latest security settings: 1. Open the Zoom desktop app 2. Click on the down arrow to the right of your user name 3. From the drop down menu click on "Check for Updates..." 4. Download the latest version and then re-open Zoom
Recommend
More recommend