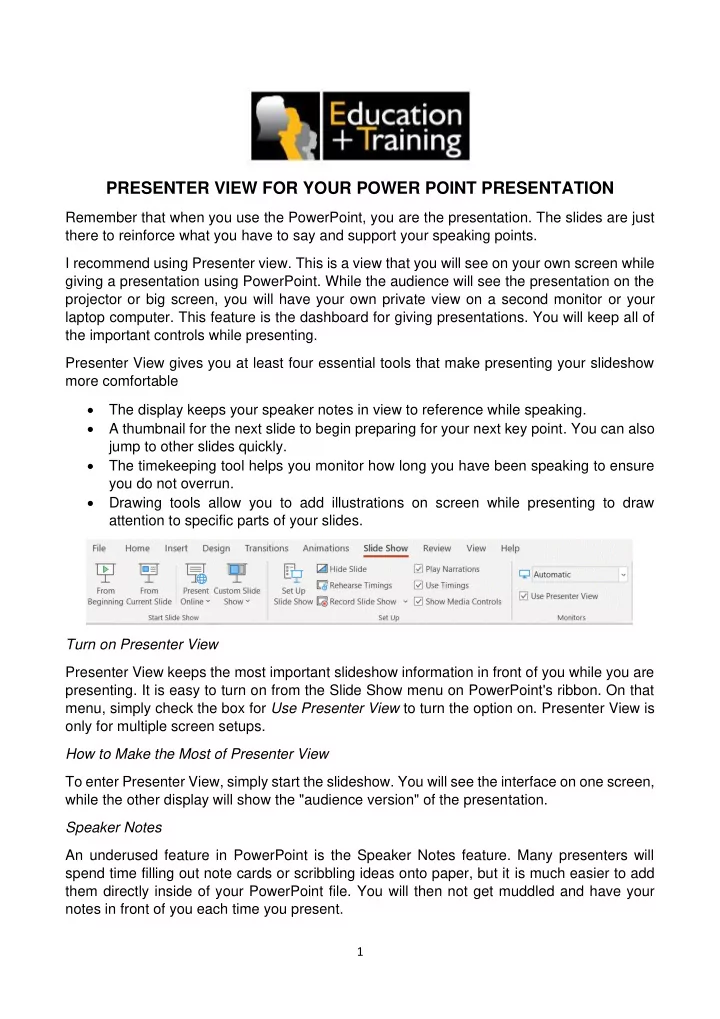
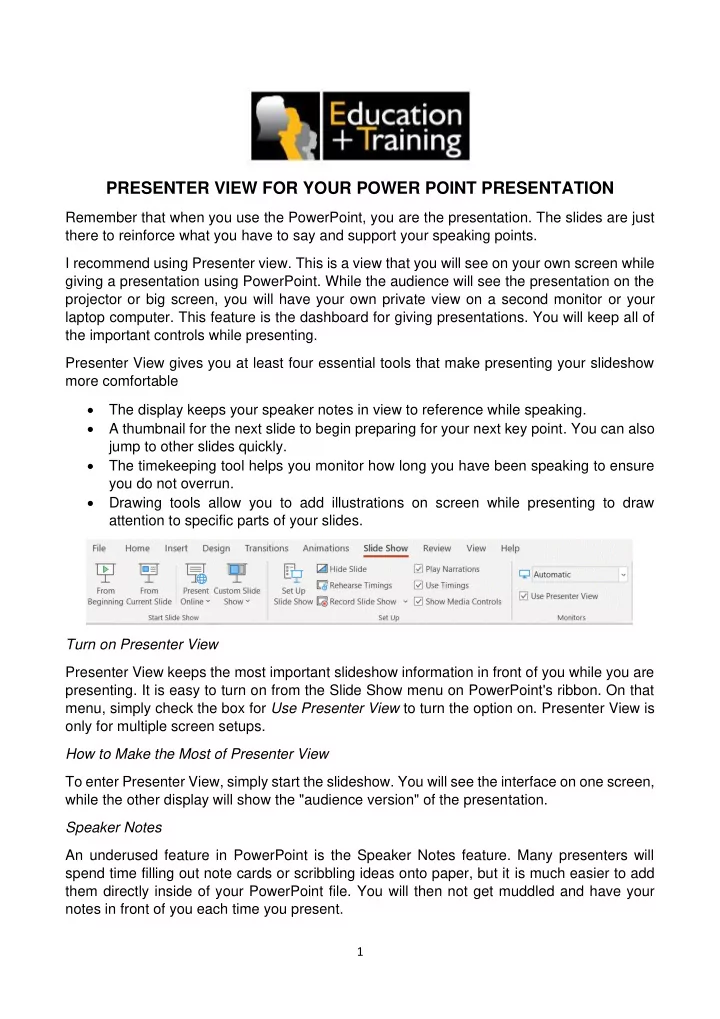
PRESENTER VIEW FOR YOUR POWER POINT PRESENTATION Remember that when you use the PowerPoint, you are the presentation. The slides are just there to reinforce what you have to say and support your speaking points. I recommend using Presenter view. This is a view that you will see on your own screen while giving a presentation using PowerPoint. While the audience will see the presentation on the projector or big screen, you will have your own private view on a second monitor or your laptop computer. This feature is the dashboard for giving presentations. You will keep all of the important controls while presenting. Presenter View gives you at least four essential tools that make presenting your slideshow more comfortable • The display keeps your speaker notes in view to reference while speaking. • A thumbnail for the next slide to begin preparing for your next key point. You can also jump to other slides quickly. • The timekeeping tool helps you monitor how long you have been speaking to ensure you do not overrun. • Drawing tools allow you to add illustrations on screen while presenting to draw attention to specific parts of your slides. Turn on Presenter View Presenter View keeps the most important slideshow information in front of you while you are presenting. It is easy to turn on from the Slide Show menu on PowerPoint's ribbon. On that menu, simply check the box for Use Presenter View to turn the option on. Presenter View is only for multiple screen setups. How to Make the Most of Presenter View To enter Presenter View, simply start the slideshow. You will see the interface on one screen, while the other display will show the "audience version" of the presentation. Speaker Notes An underused feature in PowerPoint is the Speaker Notes feature. Many presenters will spend time filling out note cards or scribbling ideas onto paper, but it is much easier to add them directly inside of your PowerPoint file. You will then not get muddled and have your notes in front of you each time you present. 1
To add Speaker Notes to a presentation, start off by working in a presentation in Normal View i.e. the standard view that you build presentations in. On the bottom menu bar click on Notes to open the Speaker Notes section and add your own text. The text box opens immediately above the menu bar. Keep you notes brief and use as prompter for your narrative for that particular slide. Speaker Notes and Presenter View go hand in hand. When you are in Presenter View, your speaker notes will show up on the right side of your screen under your next preview slide. You can adjust the text size with the icons near the lower right corner. Keeping notes in your private view on your own screen will help keep you on cue as you present. Slide Previews It also helps to keep your upcoming slide in view in PowerPoint. In the upper right corner, you will see the very next slide showing as a thumbnail. This is a great way to remind yourself of how to transition between slides and jump between them smoothly in your slideshow. You can equalise or enlarge the review slide size by adjusting the line between the current and preview slide. Just hover with you mouse over the line and move left or right to adjust the size. Your notes section will also increase or diminish in size proportionately. On the right side of Presenter View, you will see the thumbnail that says Next slide that indicates the next sequential slide. There is a useful tool to preview all your slides. This allows you to view and change the order of slides. It is found by clicking on the second from left icon below the current slide preview. With this option open you can simply click to jump to a different slide out of sequence or go back during the Q & A session at the end if someone raises a question on a particular slide content. So, if you are fielding questions or want to create a custom slideshow based upon your audience, use this feature to jump between slides. Your audience will not see what you do when working in Presenter View. The slide thumbnails are only visible on your screen and clicking to jump on a slide will be as seamless as any transition. Drawing Tools You can use drawing tools to draw on top of your slides which is perfect if you have a tablet or a touch screen display/keyboard. The feature works well for computer users with a mouse but is not quite as instant. To enter the drawing tools, you can click on the diagonal pen icon to the left under the current view slide. This turns on the laser pointer, pen, highlighter and the erase tools. You can also change ink colour. This works for the selected slide. If you want to draw attention to a certain data point, the drawing tools are the perfect feature. The laser pointer is the digital version of the popular hand tool used to draw attention to parts of a slide. It can be seen by all as it is integrated onto the slide and can be erased after use. You can also manipulate it to show different points. The Pen and Highlighter tools will add new marks on top of the slide that your audience will see and that you can erase 2
Timekeeping There is nothing worse than making a presentation and realising that you exceeded your time limit or worse still did not use you time fully. There is a stopwatch feature that keeps time which is located above the current slide thumbnail. You can pause this feature with the pause button or reset the counter with the icon on the far right, useful as the time starts once the presenter view is operated. If you set up a few minutes before you start your presentation, then you will need to reset the timer before you begin. 3
Recommend
More recommend