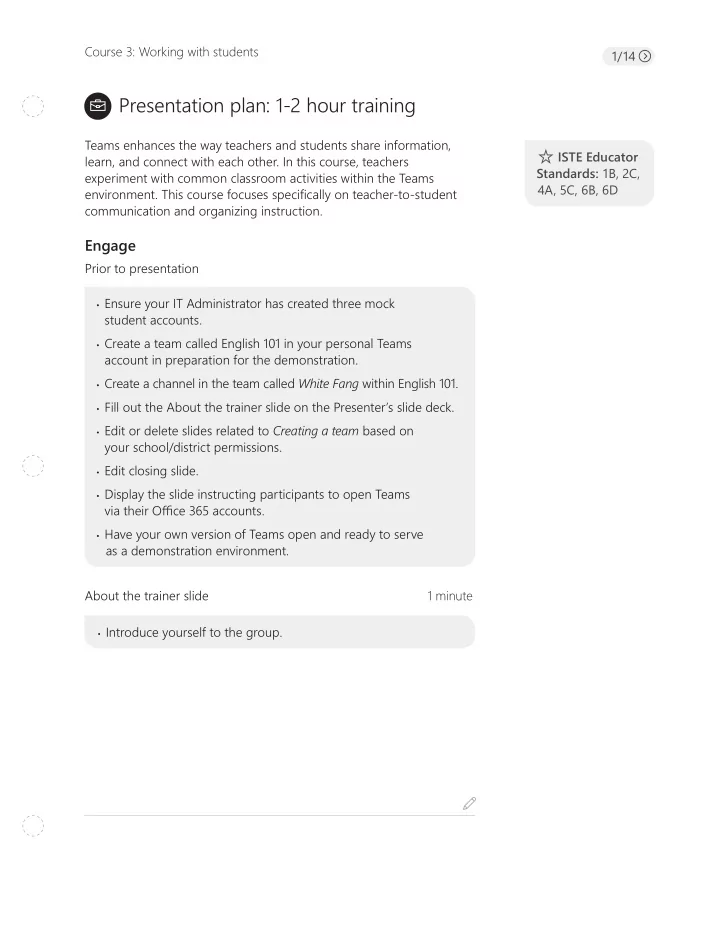
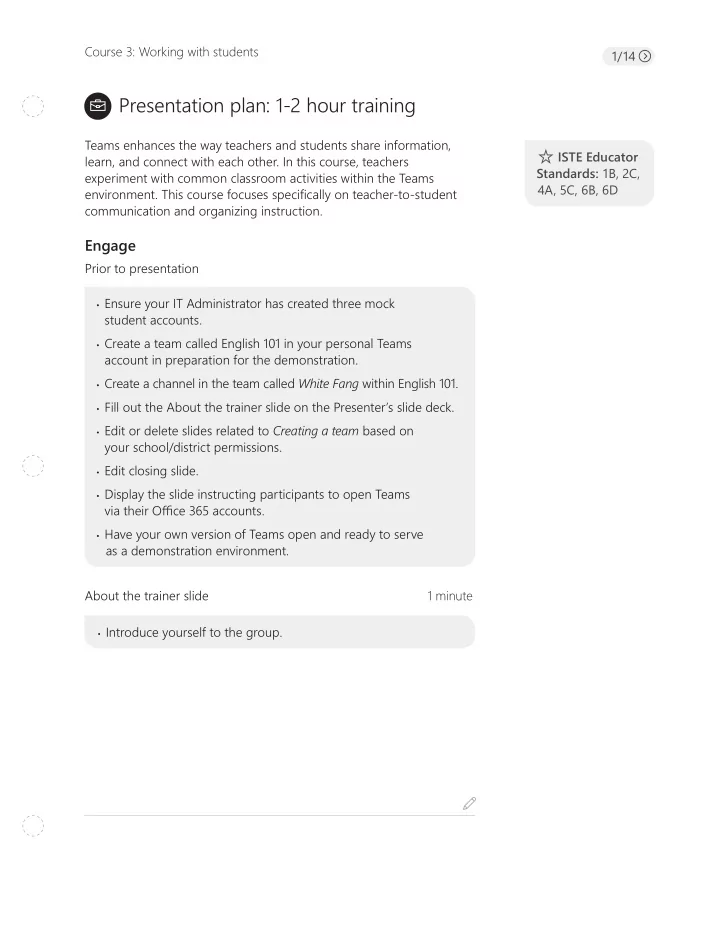
Course 3: Working with students 1/14 Presentation plan: 1-2 hour training Teams enhances the way teachers and students share information, ISTE Educator learn, and connect with each other. In this course, teachers Standards: 1B, 2C, experiment with common classroom activities within the Teams 4A, 5C, 6B, 6D environment. This course focuses specifjcally on teacher-to-student communication and organizing instruction. Engage Prior to presentation • Ensure your IT Administrator has created three mock student accounts. • Create a team called English 101 in your personal Teams account in preparation for the demonstration. • Create a channel in the team called White Fang within English 101. • Fill out the About the trainer slide on the Presenter’s slide deck. • Edit or delete slides related to Creating a team based on your school/district permissions. • Edit closing slide. • Display the slide instructing participants to open Teams via their Offjce 365 accounts. • Have your own version of Teams open and ready to serve as a demonstration environment. About the trainer slide 1 minute • Introduce yourself to the group.
Course 3: Working with students 2/14 Review 3 minutes • Note: This section is optional. Use or omit based on your audience’s need for review. • Refresh knowledge of Teams UI by going through the screenshots on the slides and watching the Microsoft Teams essentials video. • Refer participants to the Test your knowledge of Teams features handout and Teams spaces takeaway . Prompt participants to complete the handout as a review excercise. Essential question 2 minutes • How can you use Teams to encourage students to work together online? • How can Teams help enhance teacher-student communication? Value: Re-introduce Teams 1 minute • Allows educators to collaborate, converse, and share with students Teams: Giving every student a voice 4 minutes • Play video. Discuss 2 minutes Take mental • Prompt participants to answer: note of responses. “What are some ways you can envision Teams changing the way They will likely your students communicate and learn?” connect to scenarios in this training.
Course 3: Working with students 3/14 Explain, Explore, Experience In this section, participants will practice steps for working in Teams, including creating a class team, working with channels and students, using fjles and reminders, managing students, and using apps in Teams. Create a class team: Explain 3-4 minutes • Describe how to create and personalize a class team. Explore 3-4 minutes • Prompt participants to create class teams and practice adding students. • Review steps participants will take in activity. • Refer participants to How to create a class team takeaway for support and the Create your fjrst team handout for further instructions. Channels and students: Situation and demonstration 5 minutes • Set a scene for participants about wanting to establish guided reading groups for students in Teams. • Demonstrate how to do this by creating channels in your personal Teams account (i.e. the demonstration environment). Explore 5 minutes • Prompt participants to create channels, such as guided reading channels, in one of their teams. They should @mention specifjc students and communicate to students what the channels are for. • Refer participants to the Add a channel section of Create your fjrst team handout and the How to create a team takeaway for support.
Course 3: Working with students 4/14 Brain break 2 minutes • Give participants a 2-minute brain break. Yay! Time for a brain break! • Encourage participants get out of their chairs and practice sports poses, or select a brain break appropriate for your audience. Files and reminders: Situation & demonstration 5 minutes • Describe a situation in which a forgetful student loses a rubric and you, the teacher, want to send it to her with a reminder. • Demonstrate how to upload the rubric into her reading channel and @mention her. Explore 3 minutes • Prompt participants to practice uploading their own document, such as a rubric, to the channels they’ve created. • Refer participants to the Files and reminders section of the Create your fjrst team handout . Managing students in Teams: Situation & demonstration 4 minutes • Describe a situation in which the forgetful student went into the wrong channel and posted ofg-task, unhelpful comments. • Reference muting, deleting, and running interference over private chat as the solution. Explain 3-4 minutes • Explain how to delete a comment and mute a student, referring to the screenshots on screen. • Mention following up with the student over private chat, and then explain how to reinstate her privileges after the chat is complete. • Refer students to the Managing conversations in Teams takeaway.
Course 3: Working with students 5/14 Apps: Situation and demonstration 5 minutes • Describe a situation where you, the teacher, want to augment lessons by adding an app (YouTube). • Demonstrate how to do this in your personal Teams account. Explore 3-4 minutes • Prompt participants to practice installing the YouTube, Quizlet, and/or Flipgrid apps to their class team. • Note: Both Quizlet and Flipgrid require users to set up an account. This is a brief process. Consider allowing time for participants to explore these apps if time permits. • Refer to the Teams apps takeaways .
Course 3: Working with students 6/14 Elaborate Review essential question 2 minutes Time to • Prompts: “How can we use Teams to encourage students to witness the work together online?” teacher magic! • “How can Teams help enhance teacher-student communication?” Plan 10 minutes • Review: “How can an online communication platform change classroom instruction and facilitate teacher-student and peer-to-peer communication?” • Prompt: “Identify features of Teams that you can use with your class in the upcoming week.” • Plan: Prompt teachers to plan discussion prompts for future use with classes, encouraging multimedia and visuals: “Jot down two ideas for discussion prompts you can pose to your classes or small groups in the conversation tab within Teams.” • Share: Discuss ideas at table groups or prompt teachers to post their ideas in a new conversation thread in Teams. Evaluate 5 minutes • Prompt participants to provide feedback using the QR code or link to the survey.
Course 3: Working with students 7/14 Supplies Presenter • WiFi access • Laptop or mobile device with access to Microsoft Offjce 365 and login credentials • Power cord for laptop or mobile device • Projection capability • Speaker for external audio • Dongle to connect to projector • Printed copies of handouts and takeaways • Ensure teachers have access to the Teams app via their Offjce 365 account ahead of time • Ask IT to set up three mock student accounts Participant • Laptop • Offjce 365 login credentials • Teams downloaded prior to training, with a pre-created team • Digital copy of a rubric Suggested classroom device access To implement the above activities, we suggest teacher and student access to a Windows 10 computer with: • Processor: 1 gigahertz (GHz) or faster • RAM: 1 gigabyte (GB) (32-bit) or 2 GB (64-bit) • 16 GB of free hard disk space • Graphics card: Microsoft DirectX 9 graphics device with WDDM driver • A Microsoft account and internet access (Continued on the following page)
Course 3: Working with students 8/14 Software requirements: • Computer: Windows 10; Offjce 2013 or later; .Net Framework 4.5.0 or later • Mobile: iOS 10.0 or later; Android 4.3 or later • Account: O365 for EDU account or a general Microsoft account
Course 3: Working with students 9/14 Demonstration notes This document is a series of scripts you can read while you are Use this covering the Situation and demonstration sections of the optional script Presentation plan. If you’re already an expert in Teams—and you to support your wouldn’t use our tongue-in-cheek voice—feel free to teach these demonstrations. demonstrations however you like, just making sure you’re covering the noted topics. You will also fjnd these notes in the “Say this” section of the notes in the Presenter’s slide deck . Teams spaces • “There are three main spaces to know when working in Teams. • “We will start with the Me Space.” • “The Me Space is where you will keep track of your own apps and fjles.” • “This space includes two areas.” • “The fjrst is the app bar.” • “Think of this like the control center for all of your work in Teams.” • “This includes your notifjcations. Chats. Teams. Meetings. Personal fjles. All the assignments you create for class. Plus any apps you add.” • “When you select an app, that changes what you see in the Left Rail, which we’ll talk about more in a moment. For instance, clicking on the activity bell shows you your notifjcations.” • “Notifjcations let you know when someone has communicated with you, either through an @mention, chat, conversation, or comment like.” (Continued on the following page)
Recommend
More recommend