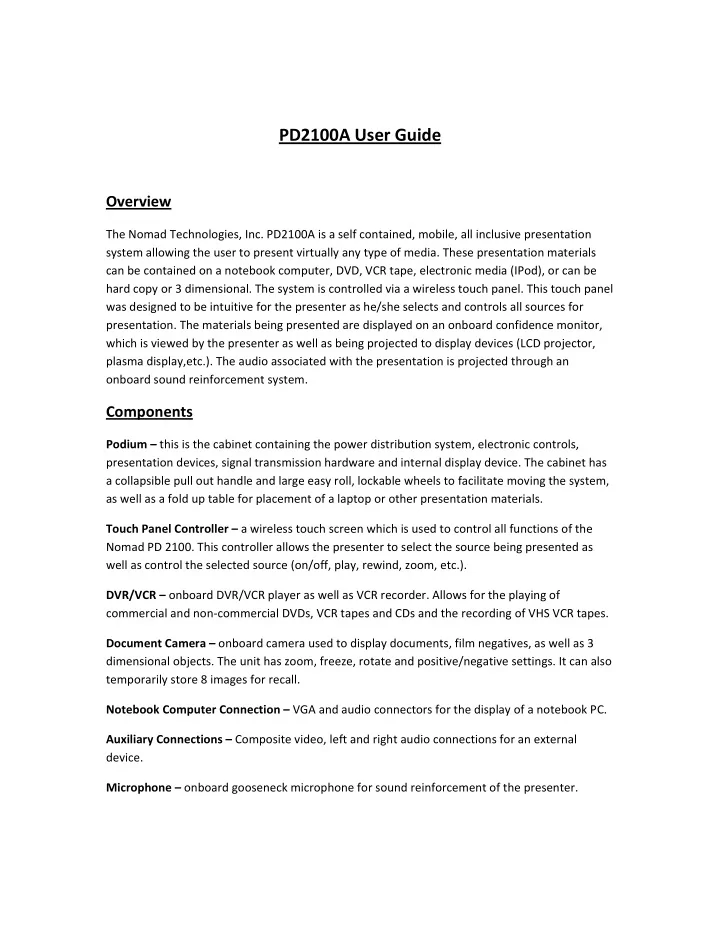
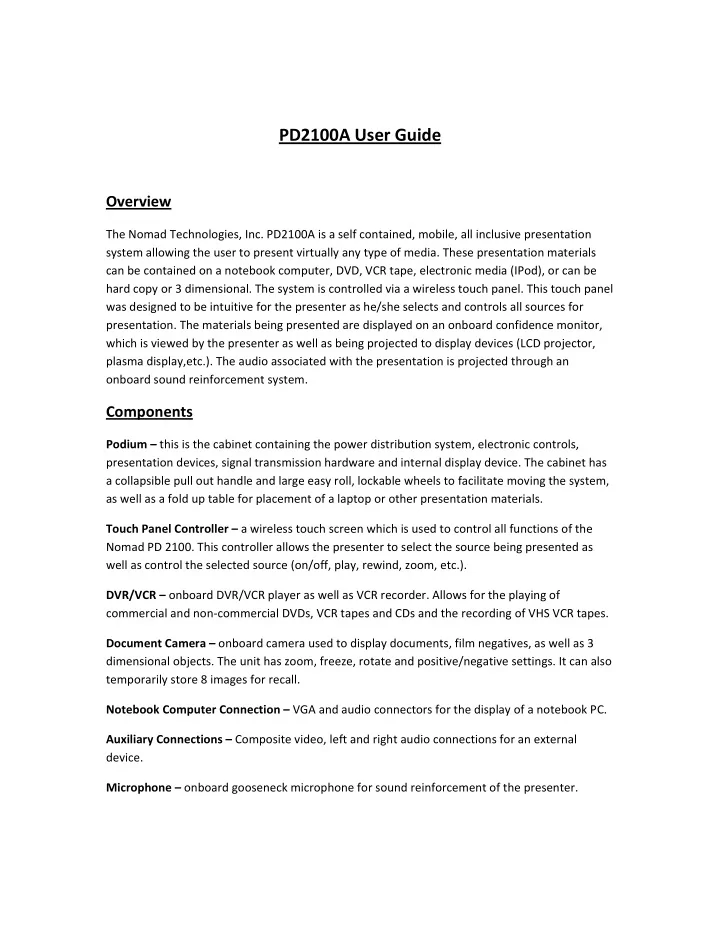
PD2100A User Guide Overview The Nomad Technologies, Inc. PD2100A is a self contained, mobile, all inclusive presentation system allowing the user to present virtually any type of media. These presentation materials can be contained on a notebook computer, DVD, VCR tape, electronic media (IPod), or can be hard copy or 3 dimensional. The system is controlled via a wireless touch panel. This touch panel was designed to be intuitive for the presenter as he/she selects and controls all sources for presentation. The materials being presented are displayed on an onboard confidence monitor, which is viewed by the presenter as well as being projected to display devices (LCD projector, plasma display,etc.). The audio associated with the presentation is projected through an onboard sound reinforcement system. Components Podium – this is the cabinet containing the power distribution system, electronic controls, presentation devices, signal transmission hardware and internal display device. The cabinet has a collapsible pull out handle and large easy roll, lockable wheels to facilitate moving the system, as well as a fold up table for placement of a laptop or other presentation materials. Touch Panel Controller – a wireless touch screen which is used to control all functions of the Nomad PD 2100. This controller allows the presenter to select the source being presented as well as control the selected source (on/off, play, rewind, zoom, etc.). DVR/VCR – onboard DVR/VCR player as well as VCR recorder. Allows for the playing of commercial and non ‐ commercial DVDs, VCR tapes and CDs and the recording of VHS VCR tapes. Document Camera – onboard camera used to display documents, film negatives, as well as 3 dimensional objects. The unit has zoom, freeze, rotate and positive/negative settings. It can also temporarily store 8 images for recall. Notebook Computer Connection – VGA and audio connectors for the display of a notebook PC. Auxiliary Connections – Composite video, left and right audio connections for an external device. Microphone – onboard gooseneck microphone for sound reinforcement of the presenter.
PC – the system contai n s an internal,small form factor PC which is s e lecta b le as a presentation source from the Touch panel. Any application, PC, LAN or Internet based can be viewed using this PC as the presentation source. Sound Reinforcement System – integral system for sound reinforcement of all sources. The system consists of audio preamplifier/switcher, audio amplifier and a Bose speaker system. IO Panel – this panel allows for connection of external components which may include external audio system, projector (cat 5), additional VGA display device, remote monitors, remote annotation monitors, IP network for the internal PC as well as an external video source (coax connector).
Component Locations This photograph is from the front of the podium.
This photograph is from the front left of the podium
This photograph is from the front right of the podium. This photograph shows the the IO panel.
Touch panel Operation The touch panel is the primary user interface for all operations on the Podium 2100. It is a wireless device that resides above the confidence monitor in a charging cradle. By pressing a finger anywhere on the touch sensitive screen you will “wake up” the panel from sleep mode. Source Menu The initial screen that will be presented is the “Source Menu”. The “Source Menu” is where you select the device that you want to present from, blank the image at display devices, turn on or off the document camera and DVD/VCR as well as control volume and audio mute. In most cases by depressing a source (DVD, VCR, Document Camera) the touch panel will not only select that device as the display source but also switch to a screen specific to the selected device. Note that the “Built ‐ in Computer”, “Notebook Computer” and “Auxiliary Source” buttons have no subsequent pages as no controls are available for these devices. Document Camera By depressing the “Document Camera” button on the “Source Menu” the document camera is selected as a viewing source and the touch panel will display the document camera control page. This page allows you to control the camera. The controls have the following functions: Doc Cam On/Off – cycles power to the document camera. Lights Cycle – cycles the document camera lights. The light cycles are none, overhead, and base lights. Auto Focus – sometimes necessary to refocus an image after moving or zooming. Text Image – toggles camera settings to best display text or images.
Pos/Neg – Used to change the image to a negative image. Useful when viewing photograph negatives as they will be presented normally. Zoom ‐ and Zoom+ ‐ used to zoom in or out on an object from close up to wide angle. Rotate – rotates the displayed image in 90 degree increments. Save Menu – this button takes you to a subsequent control page where you can temporarily save and recall images. Document Camera Save Menu The “Save Menu” page allows you to temporarily save and recall up to 8 images. The images remain in the memory of the document camera until the camera is powered down. To save an image, depress “Save Frame” followed by a frame location (1 ‐ 8). To recall a saved image depress “Recall Frame” followed by the location number (1 ‐ 8). To view a 3x3 matrix of all frame locations depress the 3x3 button. To return to a live view of the camera after viewing a saved image depress “Exit”. Depress “Source Menu” to return to the Source Menu page. DVD Player When the DVD button is depressed from the “Source Menu” the DVD is selected as the active input and the DVD control page appears. This page allows you to control the DVD player as you would from a normal remote control. The functions are as follows: Play/Pause – begins play or pauses play. Frame Advance – when paused a DVD can be advanced frame by frame. REW – searches in reverse. Depress the button again to search at a faster speed. FFWD – searches forward. Depress the button again to search at a faster speed. Chapt – ‐ moves to the beginning of the current chapter. Depressing again moves to the beginning of the previous chapter.
DVD Continued Chapt + ‐ advances to the next chapter. STOP – Stops play of the DVD. Disc Menu – presents the disc menu. Usually displays chapters and options. Arrow Keys – used to maneuver through the disc menu options. Enter – used to enter a selection from the disc menu. VCR/DVD ON/OFF – cycles power to the DVD player. VCR When the VCR button is depressed from the “Source Menu” the VCR is selected as the active input and the VCR control page appears. This page allows you to control the VCR player as you would from a normal remote control. The functions are as follows: Play – begins play. Pause – pauses play. REW – used to rewind the tape. FFWD – used to fast forward the tape. STOP – Stops play of the VCR. REC – begins recording on a tape. The appropriate input must be selected – see “Cycle Through Input Sources” below.
VCR (continued) Cycle Through Input Sources – used to select an input on the VCR. Choices are L1 (rear jacks) and L2 (front jacks). ENTER – the ENTER button is sometimes needed during the power up of the VCR/DVD player. The screen should prompt you for these as needed. VCR/DVD ON/OFF – cycles power to the DVD player. Help Help is available from any screen. By depressing the blue HELP bar at the top of any page you will be taken to a help screen that is appropriate to your location in the menu system. As an example, if you depressed the help bar on the document camera screen you would be taken to the screen at right. By then depressing a specific function you will be taken to help for that function – see below. From the help menu above the “Rotate” button was depressed. This is the resulting help screen. Depressing the back button will return you to the previous screen.
Microphone – the microphone is located on the top of the podium. Position the microphone 6 to 12 inches from your mouth. When the system is equipped with a microphone it will also have a microphone mixer. This device “mixes” the program audio with the microphone audio. It is located to the right of the DVD/VCR. The device has several controls on the front – function and recommended settings are below. Duck Sensitivity Full Counter Clockwise Mic Level Adjust to desired microphone level. Release Time Full Counter Clockwise Mic/Line Always Out Annotation Any image that is being presented on the PD2100A can be annotated over at either the confidence monitor or the witness monitor. By simply dragging ones finger over the image annotation occurs. Different colors can be chosen by depressing the upper left corner of the screen. The last annotation can be “un ‐ done” by depressing the upper right corner of the screen. All annotations can be cleared by depressing the lower left corner of the screen. Annotations are displayed on all display devices.
Recommend
More recommend