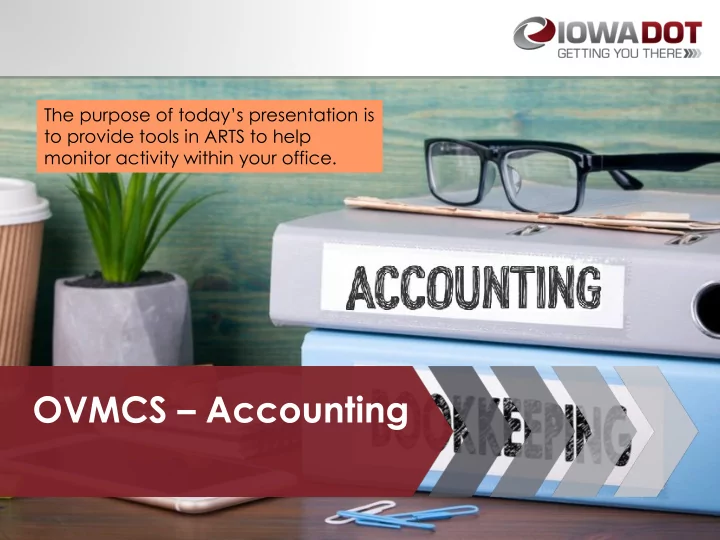
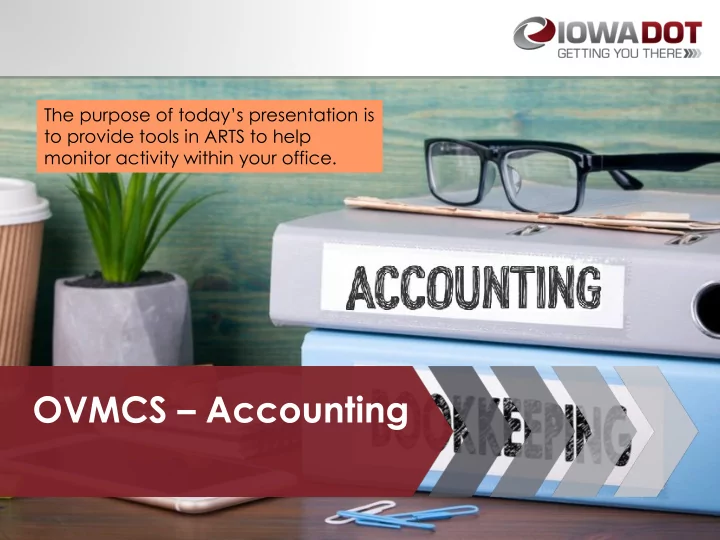
The purpose of today’s presentation is to provide tools in ARTS to help monitor activity within your office. OVMCS – Accounting
2 OVMCS - Accounting Passwords Do not give out your password to ANYONE. • Do not publicly post passwords. • Immediately notify Motor Vehicle Division when an • employee has left your employment.
3 OVMCS - Accounting Void Statement Report There is a void statement report that you can you use to monitor the • number of voids being done within a given date range. This report gives you the ability to view any voided statements • including partial voids for the date range you choose. It will provide you with the information related to the statement and • the voided statement. To retrieve this report, go to Reports>Management Reports. •
4 OVMCS - Accounting Void Statement Report Choose Void Statements. • It should reflect your location. • Change the date range to the time period • you want to review. Click on Search. •
5 OVMCS - Accounting Void Statement Report Click on the plus + sign beside your location name. • You then have the ability to open each of the lines for any of the • void reasons listed. The report shows you all the original information for the statement • and then the information related to the voiding of the statement including the “Comment” that is required for voiding a statement. You can print this report if you wish to. •
6 OVMCS - Accounting Void Registration Report There is also a Void Registration Report that can be • reviewed. To retrieve the report, go to Reports>Management Reports •
7 OVMCS - Accounting Void Registration Report Choose Void Registration. • It should reflect your location. • Change the date range to the time period you want to • review. Click on Search. •
8 OVMCS - Accounting Void Registration Report Void Registration Report Click on the plus + sign beside the transaction. • You then have the ability to open the line. • The report shows you all the original information for the transaction and • then the information related to the voiding. You can print this report if you wish to. •
9 OVMCS - Accounting Checking Void Statements in Statement Inquiry • Go to Cash Drawer>Inquiry>Statement Inquiry. • Select a timeframe in the “From” and “Through” boxes. • Check the “Include Fully Voided Statements” box. • Make sure the “Cash Drawer” box is blank. • Click on “Search” and you will get all users in all cash drawers for that time period.
10 OVMCS - Accounting Checking Void Statements in Statement Inquiry • Click once on the “Voided” column to sort (1). Clicking on the blue symbol to the right of “Voided” (2) will allow you to select “Yes” (3) to see only voided transactions.
11 OVMCS - Accounting Checking Void Statements in Statement Inquiry Click on and hold the word User and drag it up into the gray area and • let go of it. This will sort all the statements by User. •
12 OVMCS - Accounting Checking Void Statements in Statement Inquiry You can then click on the + plus sign next to each User to open and view • each of the statements that make up that payment type and amount and see what user(s) did the transactions. This will show if anyone has a large volume of voids for the given time period. You can print this report if you wish to. •
13 OVMCS - Accounting Fee Adjustments Report This report allows you to review all transactions where fee adjustments • were done for a requested date range by the adjustment reason. To retrieve the report, go to Reports>Management Reports. • Choose Fee Adjustments. • It should reflect your location. • Change the date range to the time period you want to review. • Click on Search. •
14 OVMCS - Accounting Fee Adjustments Report Click on the plus + sign beside your location name. • You then have the ability to open each of the lines for any of the • adjustment types listed. You can now view the information for the adjustment. • You can print this report if you wish to. •
15 OVMCS - Accounting Misc. Transaction Key/Value Report This report gives you the ability to view any miscellaneous transaction • done for the products Bal/Reconcile Overage and Bal/Reconcile Underage for the date range you choose. It will provide you with all the information related to the statement and • the comments added. To retrieve this report, go to Reports>Management Reports. • Choose Misc Tran Key/Value. • It should reflect your location. • Change the date range to the time period you want to review. • Click on Search. •
16 OVMCS - Accounting Misc. Transaction Key/Value Report Click on the plus + sign beside your location name. • You then have the ability to open each of the lines for any of the items • listed. The report shows you all the information for the statement including the • “Comment” that is required for this type of transaction. You can print this report if you wish to. •
17 OVMCS - Accounting Product Transaction Inquiry Report This report displays the products done from the date range • you choose for your location. To retrieve this report, go to Cash Drawer>Inquiry>Product • Transaction Inquiry.
18 OVMCS - Accounting Product Transaction Inquiry Report It should reflect your location. • Change the date range to the time period you want to review. • This report also allows you to choose an individual cash drawer • and/or a user name to search from if you want to check just one cash drawer or person. Click on Search. •
19 OVMCS - Accounting Product Transaction Inquiry Report The report shows you all the products for the date range • and any other options you choose on the search screen. You can print this report if you wish to. •
20 OVMCS - Accounting Product Inquiry Report This report displays the products done from the date range you • choose for your location. To retrieve this report, go to Finance>Inquiry>Product Inquiry. •
21 OVMCS - Accounting Product Inquiry Report It should reflect your location. • Change the date range to the time period you want to review. • Click on Search. •
22 OVMCS - Accounting Product Inquiry Report The report shows you all the products for the date range • and any other options you choose on the search screen. You can print this report if you wish to. • **This report gives you the ability to drill into an individual product • listed and see the GL accounts, statements and journal entries that make up that product and associated revenue by double clicking on the product you wish to review and continue drilling into the information.**
23 OVMCS - Accounting CD Activity Inquiry Report This report allows you to see any activity for a specific cash • drawer/vault drawer for your location for a given time period. To retrieve this report, go to Cash Drawer>Inquiry>CD Activity Inquiry. • It should reflect your location. • Pick the cash drawer or vault you want to review from the dropdown. • Change the date range to the time period you want to review. • Click on Search. •
24 OVMCS - Accounting CD Activity Inquiry Report This report will display any activity that was done for this cash • drawer/vault drawer for the time period you chose, showing the amounts, date/time, user and if it came from another drawer/vault or went to another cash drawer/vault or to the bank.
25 OVMCS - Accounting CD Activity Inquiry Report You can double click on any of the rows and it will give all the • information related to that activity type. You can print this report if you wish to. •
26 OVMCS - Accounting Adjusted Journal Entry Inquiry You can review any adjusted journal entry that was done for a given • time period. This would be any adjusted journal entries done by you or your staff. To retrieve the report go to Finance>Inquiry>Journal Entry Inquiry. •
27 OVMCS - Accounting Adjusted Journal Entry Inquiry It should reflect your location. • Under “Entry Type”, choose AJE from the dropdown. • If you have done your consolidation, you will need to change the • “Posting Status (TAPs)” to the blank line, otherwise you can leave it as current. Change the date range to the time period you want to review. • Click on Search. •
28 OVMCS - Accounting Adjusted Journal Entry Inquiry Once this window comes up, you can double click on any of • the rows to see the information for that specific journal entry. Here is what the information looks like for the journal entry. •
THANK YOU FOR YOUR TIME AND ATTENTION MOTOR VEHICLE DIVISION-ACCOUNTING 515-237-3183 MVDACCT@IOWADOT.US
Recommend
More recommend