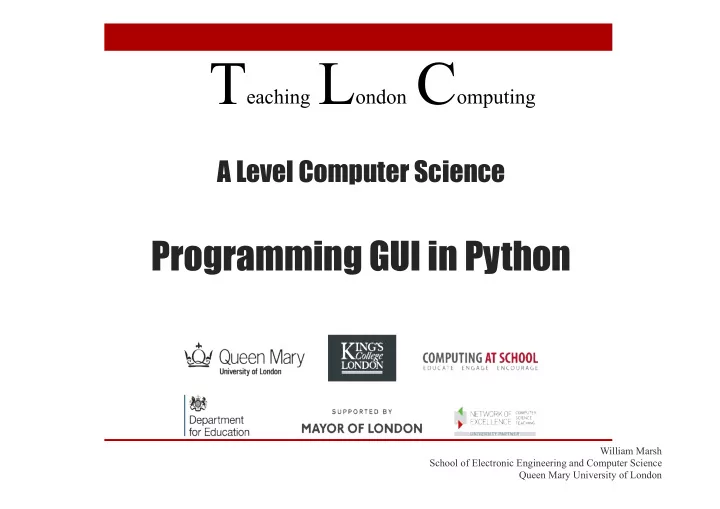
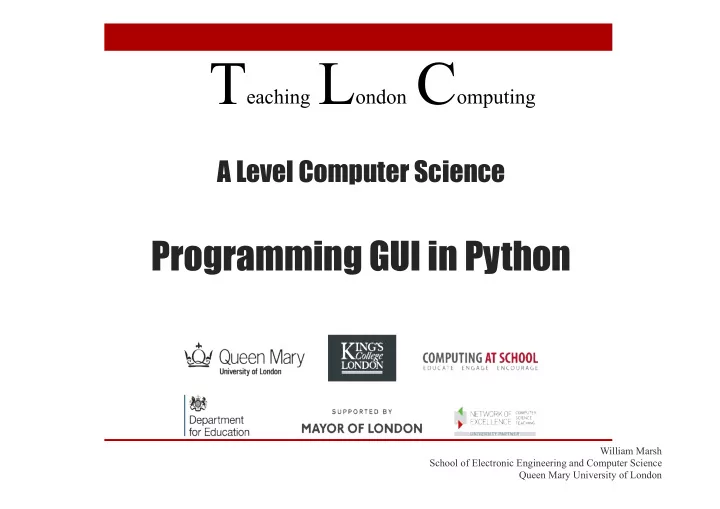
T eaching L ondon C omputing A Level Computer Science Programming GUI in Python William Marsh School of Electronic Engineering and Computer Science Queen Mary University of London
Outline • A first program • Concepts in G raphical U ser I nterface • Components / widgets and attributes • Events / actions • Layout • Practical examples • Challenges of GUI programming • Choosing a GUI library • Using Object-Oriented programming
First Program – Click the Button • Code provided but not yet explained • Use ‘pattern matching’ (i.e. intelligent guessing) to modify it
Practical – Exercise 1 only When you complete exercise 1, please help someone nearby
Key Concepts Explained Using the Button Example
Key Concepts • A widget / component • E.g. a button, a frame • Attributes e.g. the button text • Actions • E.g. what happens when you press the button • Layout • Positioning widgets
AppInventor Code for Hierarchy of events components Widgets, called Attributes components called properties
Widgets frame • A GUI is made up from widgets • A widget is created button • Widget has attributes • One widget may contain another: • Frame contains the button
Create a Widget • Constructor # Create a main frame with # - a title • Name same as widget # - size 200 by 200 pixels • Hierarchy of widget app = Tk() app.title("GUI Example 1") • Optional arguments app.geometry('200x200') Constructor Optional Parent argument widget # Create the button # - with suitable text # - a command to call when the button is pressed button1 = Button(app, text="Click Here", command=clicked)
Widgets have Attributes • E.g. a name, size # Create a main frame with # - a title • Any property of the # - size 200 by 200 pixels widget that makes it app = Tk() app.title("GUI Example 1") specific app.geometry('200x200') Attributes set by Methods to constructor (note use of set attributes keyword arguments) # Create the button # - with suitable text # - a command to call when the button is pressed button1 = Button(app, text="Click Here", command=clicked)
How to Set / Get an Attribute • Method 1 (setting): • Set value with the constructor • Method 2 (setting and getting): • Widget is a dictionary # Change button text mText = button1['text'] button1['text'] = mText.upper() • Method 3 (sometimes) Other ways • Call a suitable method exist to set/get attributes
Aside: Dictionaries • Dictionary: a map from a key to a value • Unique key • Built in (Python) versus library (many other languages) Standard Array Python Dictionary Index by number Key can be a string, pair, … Indices continuous e.g. 0 à 10 Gaps ok Holds only number, character Any value – even a dictionary # Change button text Lookup mText = button1['text'] Update button1['text'] = mText.upper()
Handle an Event # This method is called when the button is pressed def clicked(): print("Clicked") # Create the button with # - a command to call when the button is pressed button1 = Button(app, text="Click Here", command=clicked) • Events Name of a • Button, mouse click, key press Method • Action • Event ‘bound’ to function
Layout the Widget # Make the button visible at the bottom of the frame button1.pack(side='bottom') • Where does the widget go? • Hierarchy • Top-level window • Layout manager • Several available • Problem of resizing • The ‘pack’ layout manager is simplest • Widget is not visible until packed
A Minimal Application # Import the Tkinter package # Note in Python 3 it is all lowercase from tkinter import * import with # Create a main frame prefix app = Tk() # Start the application running # Import the Tkinter package app.mainloop() # Note in Python 3 it is all lowercase import tkinter as tk # Create a main frame Loop to app = tk. Tk() handle events # Start the application running app.mainloop()
(Some) tkinter Widgets Widget Use Button A button Canvas For drawing graphics Entry Entry a line of text Frame A rectangular area containing other widgets Label Display a single line of text Menu A set of options shown when on a menu bar Radiobutton Select one of a number of choices Scrollbar Horizontal or vertical scrolling of a window Text A multi-line text entry Toplevel A top-level frame
Further Practical Exercises • See practical sheet • A sequence of exercises introduce other widgets and apply the core concepts • Answers included • … probably too many to finish now
Further Concepts • Dialog • Top-level window • Control variables
Dialogs • You must respond to a dialog • Messages • File choosing
Top-Level Windows • At least one top-level window • Conveniently created using Tk() � • Like a frame but … • Menu bar • Standard buttons • Borders
Control Variables • Variables linking … • Entry widget to its text • Choices in a RadioButton • These are objects in the framework
Challenges in GUI • Which framework? • How to design a GUI • How much OOP?
GUI Framework • A GUI framework defines a set of widgets • Windows has it’s own GUI framework • Python uses a portable GUI framework • tkinter, depends on Tk and TCL • PyQT, depends on QT • Tkinter • Pro: simple, easy to install • Cons: a bit limited; documentation weak • PyQT: more complex
Designing a GUI • What am I trying to do? • What widgets do I need? • Where will they go? • How do they behave?
The OOP Problem #!/usr/bin/env python 1 • Why OO and GUI import Tkinter as tk 2 • Widgets are classes class Application(tk.Frame): 3 def __init__(self, master=None): • Default behaviour tk.Frame.__init__(self, master) 4 self.grid() 5 • GUI programs are self.createWidgets() def createWidgets(self): often organised self.quitButton = tk.Button(self, text='Quit', command=self.quit) using classes 6 self.quitButton.grid() 7 app = Application() 8 app.master.title('Sample application') 9 app.mainloop() 10 • Practical Problem: most examples use OOP tk Frame Frame Application
Summary • Core concepts common to all framework • Understand principles • Learn about available widgets • Look up attributes and methods • After programming … interface design
Recommend
More recommend