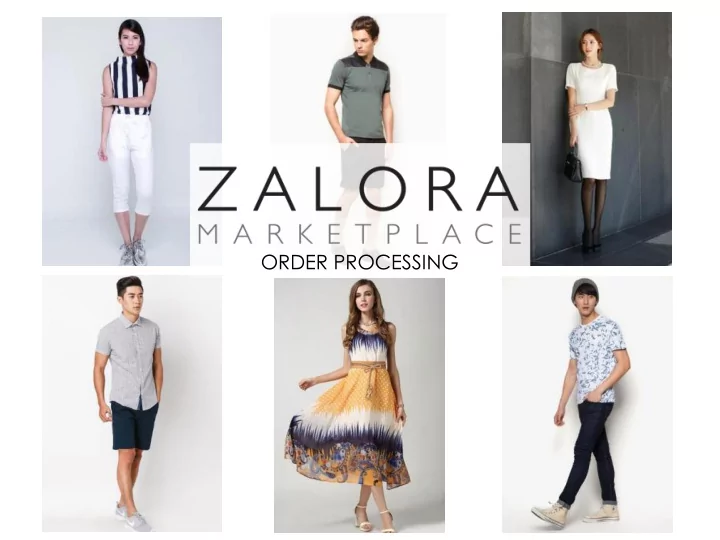
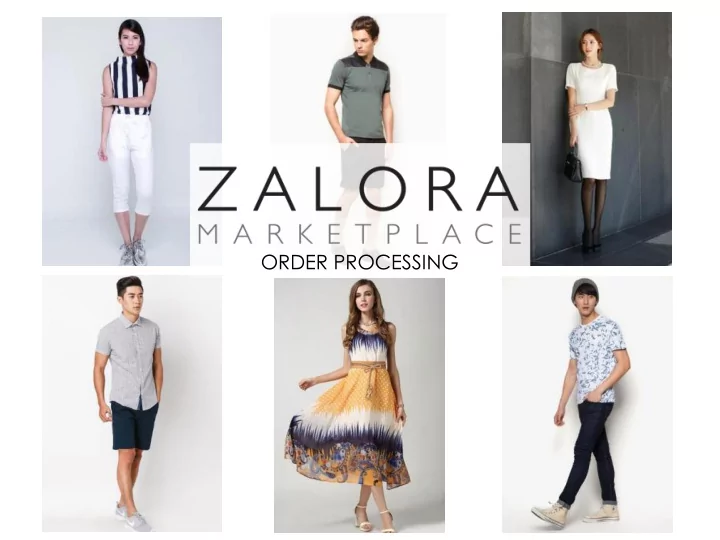
ORDER PROCESSING COVER PAGE
ORDER PROCESSING FLOW Optimizing the Flow (KR- HK, KR-TW, KR-SG) Print Sales order Manage order Complete 1) Invoice notification in Seller Center airway bill 2) Airway bill Call courier to Update status: Print: schedule Pack order parcel(s) Ready to Ship Carrier Manifests pick-up 1. When you get a sales order notification email, log into Seller Center to check the order details 2. Print the order invoice and the airway bill accordingly 3. Pack the order together with the printed invoice, and attach the airway bill on your order package 4. Click “Ready to Ship” > Print Carrier Manifests > Call courier to schedule parcel(s) pick-up from courier Carrier Manifests need to be printed in 2 copies . Please refer to How to Print Carrier Manifests 5. Carrier Manifest act as a proof of pick up (Senders Copy) which can be use for investigation purposes should we need to investigate an issue related to a particular parcel that has been shipped out. Order Processing Flow
AGENDA Order Processing Flow ▪ Order Notification ▪ Processing Orders – Single ▪ Processing Orders – Bulk ▪ Requesting Pick-Up ▪ Packing Orders ▪ Handling of Returns ▪ Legend : When you see this icon, take note for reminders and tips. When you see this icon, you may click on it to view more information. ORDER PROCESSING FLOW
ORDER NOTIFICATION Email Notification of New Sales Order You will be notified of new ▪ order(s) through a notification email from ZALORA every day. It will include a link to bring ▪ you directly to the Order Management tab on Seller Center. Alternatively, you could ▪ keep yourself updated by logging into Seller Center daily to check on your order status. Order Notification
AGENDA Order Processing Flow ▪ Order Notification ▪ Processing Orders – Single ▪ Processing Orders – Bulk ▪ Requesting Pick-Up ▪ Packing Orders ▪ Handling of Returns ▪ Legend : When you see this icon, take note for reminders and tips. When you see this icon, you may click on it to view more information. ORDER PROCESSING FLOW
Please fulfill your orders within PROCESSING ORDERS 2 working days after customers have made their orders (and you changing order status to “Ready to Ship”) Manage Orders – Individual Step 1: Click on Orders → Manage Orders ▪ Step 2: Click on the “Pending” filter tab to view all current pending orders ▪ Step 3: Click on the “+” icon to view all items in each order ▪ 123456789 123456790 123456791 Processing Orders
Please fulfill your orders within PROCESSING ORDERS 2 working days after customers have made their orders (and you changing order status to “Ready to Ship”) Manage Orders – Individual Step 4: Check your inventory to ensure sufficient stocks to fulfill the items in this ▪ particular order If an ordered item is out of stock, click on the “Canceled” button o This can be done on an item level, and you do not have to • cancel the entire order should it contain more than 1 item Processing Orders
Please fulfill your orders within PROCESSING ORDERS 2 working days after customers have made their orders (and you changing order status to “Ready to Ship”) Manage Orders – Individual Step 5: Click on “Invoice” to generate Assigned Delivery Provider and Invoice ▪ 123456791 2016-02-26 2016-02-26 2016-02-26 2016-02-26 123456790 Processing Orders
Please fulfill your orders within PROCESSING ORDERS 2 working days after customers have made their orders (and you changing order status to “Ready to Ship”) Manage Orders – Individual Step 6: Click on “Create Package and Next” to confirm Delivery Provider ▪ HK-SG Step 7: Enter an invoice number for your reference (optional), and click on ▪ “Save Invoice Number & Next” Processing Orders
Please fulfill your orders within PROCESSING ORDERS 2 working days after customers have made their orders (and you changing order status to “Ready to Ship”) Manage Orders – Individual Step 8: In the pop-up page, print the invoice and airway bill for the order. ▪ Invoice Airway Bill 866 Processing Orders
Please fulfill your orders within PROCESSING ORDERS 2 working days after customers have made their orders (and you changing order status to “Ready to Ship”) Manage Orders – Individual Step 9: Once you have packed the ordered items along with the invoice in ▪ the parcel and the airway bill on the parcel’s exterior, click on the “Ready to Ship” button If an ordered item is out of stock, click on the “Canceled” button o This can be done on an item level, and you do not have to • cancel the entire order should it contain more than 1 item Processing Orders
PROCESSING ORDERS Manage Orders – Individual Please change the status of your orders to “Ready to Ship” within ▪ 2 working days This duration is calculated based on the time difference o between the time the order was made by customer, and the time the order status is changed to “Ready to Ship” Customer are allowed to cancel any orders which status is still ▪ “Pending” Check the order status on Seller Center before packing the order ▪ If your order has been cancelled but you proceed to ship o the ordered items to the customers, this will unfortunately be treated as a free gift ZALORA’s Customer Service team relies on the order statuses to ▪ follow up with customers when they contact us Processing Orders
AGENDA Order Processing Flow ▪ Order Notification ▪ Processing Orders – Single ▪ Processing Orders – Bulk ▪ Requesting Pick-Up ▪ Packing Orders ▪ Handling of Returns ▪ Legend : When you see this icon, take note for reminders and tips. When you see this icon, you may click on it to view more information. ORDER PROCESSING FLOW
Please fulfill your orders within PROCESSING ORDERS 2 working days after customers have made their orders (and you changing order status to “Ready to Ship”) Manage Orders – In Bulk Step 1: Select orders to fulfill by checking the boxes ▪ Step 2: Select “Print All Documents for Selected Items” and click on “Go” button ▪ 123456791 2016-02-26 Step 3: Print the entire set of generated documents to access the collated ▪ packing list, and each order’s invoice and airway bill to included with the parcel alongside the ordered items. Requesting Pick-up
Please fulfill your orders within PROCESSING ORDERS 2 working days after customers have made their orders (and you changing order status to “Ready to Ship”) Manage Orders – In Bulk Step 4: Select “Set Status to Ready to Ship” and click on “Go” button ▪ 123456791 2016-02-26 Requesting Pick-up
Please fulfill your orders within PROCESSING ORDERS 2 working days after customers have made their orders (and you changing order status to “Ready to Ship”) Manage Orders – In Bulk Step 5: Check that the listed orders have been packed and ready for pick up, ▪ then click on the “Ready to Ship” button SF Express Requesting Pick-up
PROCESSING ORDERS Manage Orders – In Bulk Please change the status of your orders to “Ready to Ship” within ▪ 2 working days This duration is calculated based on the time difference o between the time the order was made by customer, and the time the order status is changed to “Ready to Ship” Customer are allowed to cancel any orders which status is still ▪ “Pending” Check the order status on Seller Center before packing the order ▪ If your order has been cancelled but you proceed to ship o the ordered items to the customers, this will unfortunately be treated as a free gift ZALORA’s Customer Service team relies on the order statuses to ▪ follow up with customers when they contact us Processing Orders
AGENDA Order Processing Flow ▪ Order Notification ▪ Processing Orders – Single ▪ Processing Orders – Bulk ▪ Requesting Pick-Up ▪ Packing Orders ▪ Handling of Returns ▪ Legend : When you see this icon, take note for reminders and tips. When you see this icon, you may click on it to view more information. ORDER PROCESSING FLOW
REQUESTING PICK-UP How to Request for Parcel Pick-Up by SF (KR – TW, KR- SG) Step 1: Make sure that you have finished packing all order parcels and setting orders’ ▪ status to “Ready to Ship” on Seller Center Step 2: Contact delivery provider SF Express at +080 393 1111 to request for them to pick ▪ up the parcels during their operating hours: 09:00 – 18:00 Mon – Fri o 09:00 – 12:00 Sat o Closed Sun or Holidays o If the call is made before the cut-off time of 2:00PM , SF will proceed to make their way over to collect the parcel(s) on the same day. If the call is made after the cut-off time of 2:00PM , SF will proceed to make their way over to collect the parcel(s) on the next business day. If SF fails to turn up to collect the parcel(s) at the agreed-upon time, re-arrange for another pick-up session by calling them again. Ensure that Carrier Manifests has been printed out once status is change to Ready to Ship Carrier Manifests need to be printed in 2 copies Please refer to How to Print Carrier Manifests Requesting Pick-up
Recommend
More recommend