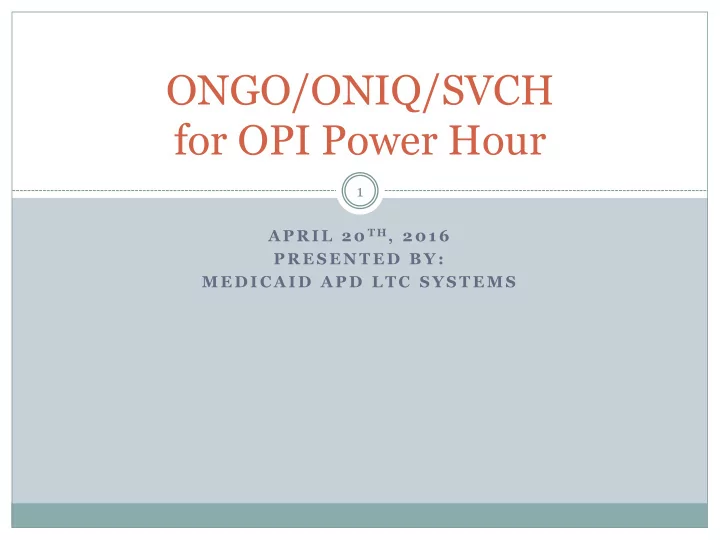
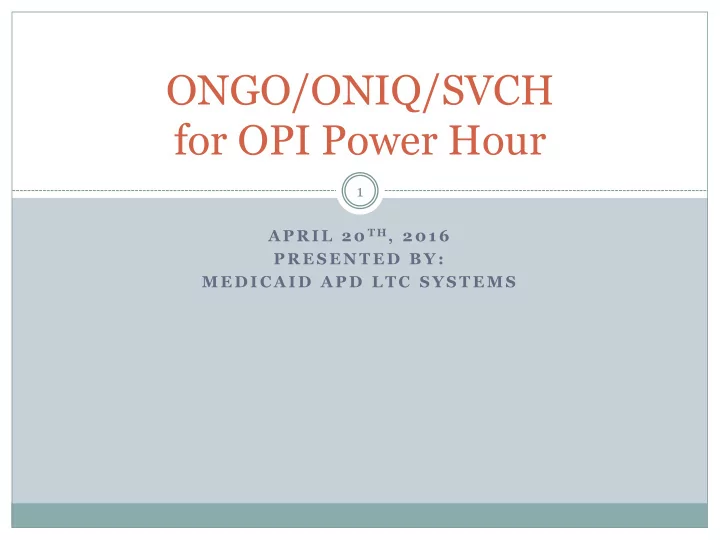
ONGO/ONIQ/SVCH for OPI Power Hour 1 A P R I L 2 0 T H , 2 0 1 6 P R E S E N T E D B Y : M E D I C A I D A P D L T C S Y S T E M S
Agenda 2 O N G O I N G A U T O M A T E D V O U C H E R • A U T H O R I Z A T I O N A S S E S S I N G M O B I L I T Y – A R E A S O F • C O N C E R N
Ongoing Automated Voucher Authorization Training 3 ONGO/ONIQ/SVCH ONIQ HINQ HATH/ HPAY/ ONGO STIM OATH OPAY SVCH STIQ
Overview of Changes Covered in Training 4 Quick review of the basics o CEP Specialist Training Manual Automated process to create and issue vouchers Vouchers will begin to be issued 6 business days prior to the beginning of the next pay period. Quickly review ongoing authorizations by; Consumer prime # Provider # Authorization end date Suspended voucher queue Should be reviewed by staff at least twice monthly Case managers and voucher specialists Messages can be reviewed on Mobius RD2 report SJH1850U-B
5 Creating an OnGoing Authorization Prime # Provider # Prime # Client Name ONGO system will use data Provider # Provider Name entered while processing and creating the current voucher. Process: HCW submits correctly completed voucher for payment 4/1. Voucher specialist enters information necessary for payment (STIM/HPAY/OPAY/MPAY) After completing payment voucher specialist will issue For the system to create an Ongoing authorization the voucher next voucher being created must be for dates in the future (past the current This creates an Ongoing date). Authorization through the end of the current service plan. The voucher being created must be for the complete time period. Ex: 1 st – 15 th or 16 th – End of Month
6 Review: Authorizing Vouchers To create a new authorization type: OATH,Prime,Proivder# and press enter To review a specific voucher type: OATH,Voucher# and press enter NOTE: It is important to confirm the voucher is being authorized from the correct branch. To check the branch # type OATH,Voucher#. If the voucher has the wrong branch #, the next time the voucher is created the user should type: OATH,Prime#,Provider#, Branch#
7 Review: Checking HINQ When determining if a voucher has been created the first place to check is HINQ. There are 3 basic options; HINQ,P,Provider# 1. HINQ,R,Prime# 2. HINQ,V,Voucher# 3. Prime # Provider # To review STIM information mark the voucher with a T and press enter. To review basic information you may mark the voucher number with any other character.
Additional Notes for Creating an Ongoing Authorization 8 An ongoing authorization will be created; 1. When paying a voucher (598B or new 598T) for 04/01 • There are currently over 17,000 active ONGO records as a result 2. When the client is reassessed 3. When there are changes in service such as a new HCW The message shown on the previous slide will only be displayed the FIRST TIME an ongoing authorization is created - It will not say it each time a voucher is processed / paid Users only have to create the ongoing authorization one time. When paying the voucher for the next period the fields to create and print a new authorization should be gone - This piece of functionality is still be tested by the development team - After users have completed paying a voucher (updating status to ready to pay (35 status)), the system will look to see if an ongoing authorization exists, if it does the system will hide the ‘create new authorization’ and ‘print 598B’ fields Notice on the screen shot there is NOT an option to create/print the next authorization, rather the user is directed to Ongoing Authorization (ONGO) screen - When paying from MPAY/OPAY/HPAY and there is a current ONGO, user should not say they want to authorize another voucher
9 Review Ongoing Auth.’s (ONGO) Each provider consumer combination will have an Prime # Client Name Ongoing Authorization. Provider # Provider Name When multiple HCWs • work for one consumer each HCW will have one Ongoing Auth. The ONGO will show service case information including; Auth begin and end date • Type of services • Service authorized for • each period NOTE: This means *A consumer may chose to split their hours 50/50 or vouchers may now be offset front/back load the hours to meet their needs. based on consumer choice.* To do this, the voucher specialist may edit the unit fields highlighted above.
Additional Notes for Reviewing Ongoing Authorizations 10 Expire date: Will be the end of the client current assessment (it could be a year or 2 months). Will need to be ended or closed when the client no longer needs services for any reason. Will be used on ONIQ to warn users that they need to create a new ONGO. Last Issued period: Will be populated with the date the of the last issued voucher that will be later used when trying to process the next voucher.
11 Ending an ongoing authorization or Ongoing Auth.’s Creating a new ongoing authorization (ONGO) cont. To end an ongoing authorization type the end Prime # Client Name date over the date in the Provider Name Provider # ‘Expire’ field. When the ongoing authorization has been ended* staff may create a new one by issuing a voucher through HATH/MATH/OATH. *Note that most ongoing authorizations will expire on their own, staff will not be required to go in and enter an end date.
Additional Notes for Reviewing Ongoing Authorizations 12 An ongoing authorization should be ended when; 1. The consumers service plan changes (live-in to hourly, hourly to a facility, etc) 2. When the client is no longer eligible for services 3. When the client no longer needs services Ongoing authorizations will expire on their own based on service plan information from SELG When the ongoing authorization expires staff must create a new one. - If a new ongoing authorization is not created no new vouchers will be issued and nothing will show up in the SVCH suspend queue To create a new ongoing authorization case managers must provide voucher specialists with a new 546N - Voucher specialists create the ongoing authorization by typing, HATH/MATH/OATH,Prime#,Provider#,Branch# Staff must then complete the screen based on the 546N provided Staff will select ‘YES / YES’ on the options to add voucher file and print 598 They will then see a message alerting them a new Ongoing Auth has been created
13 When an ongoing authorization is created it will default the authorization as an even split of hours (shown below). Changing/editing an ongoing auth. Staff should only edit the ongoing authorization when the service plan is changing permanently moving forward. To change the hours authorized in each half of the month type in If this is a one time change the correct amount in the units field, to the right of the service staff should void the description. existing authorization(s) and create the new authorization.* *See CEP Manual, pg 51 This will create a new voucher number, but it will When the correct units are displayed press Enter to update the not change the ongoing screen, then press F9 to save. authorization.
Additional Notes for Changing/Editing Ongoing Authorizations 14 If there is a change in the service plan (HCW filling in, emergency, etc.) staff should create a voucher for that time frame manually because it is not part of normal schedule. • Staff must void the system generated voucher and create a new one. Only voucher currently in a ‘30’ status can be deleted • To delete a voucher type OATH,Voucher# onto a blank Mainframe screen • Enter a ‘D’ in the Trans Typ field and press enter The system does NOT prevent the user from entering more hours than were authorized on the 546. • The system prevents users from entering more hours than allowed in the table. • The cap in the table is currently set at 230 hours for hourly service plans • Exceptions are higher in table on a case by case basis The system is unable to review service plan hours because they are not pulled by the system daily. - Currently the system only gets service plan hours once each month, creating potential for errors
15 Review Ongoing Inquiries (ONIQ) ONIQ shows current and historical ongoing auth’s Prime # Provider # Ongoing authorizations can be search by; Branch # * • Prime # • Provider # • Expiring authorizations • *When the branch field is populated it will override other search criteria. The system will default to Mark the field to the left of authorization with any the users branch so the field character and press Enter to open. DOES NOT need to be populated. This will open the selected ongoing authorization on the ONGO screen.
Additional Notes for Reviewing Ongoing Inquiries (ONIQ) 16 This screen is designed to give users a quick view of existing authorizations When a case manager is setting up a new service plan, or adding a HCW to an existing service plan they can review the screen sorting by provider #. This will quickly show the user how many ongoing authorizations the provider has. This will help case managers determine if the HCW has the capacity or availability to provide services needed by the consumer - Will display HCWs who provide service to APD, OPI, DD PC20 and AMH PC20 consumers - Will not display ongoing authorizations to DD consumers served through eXPRS system
Recommend
More recommend