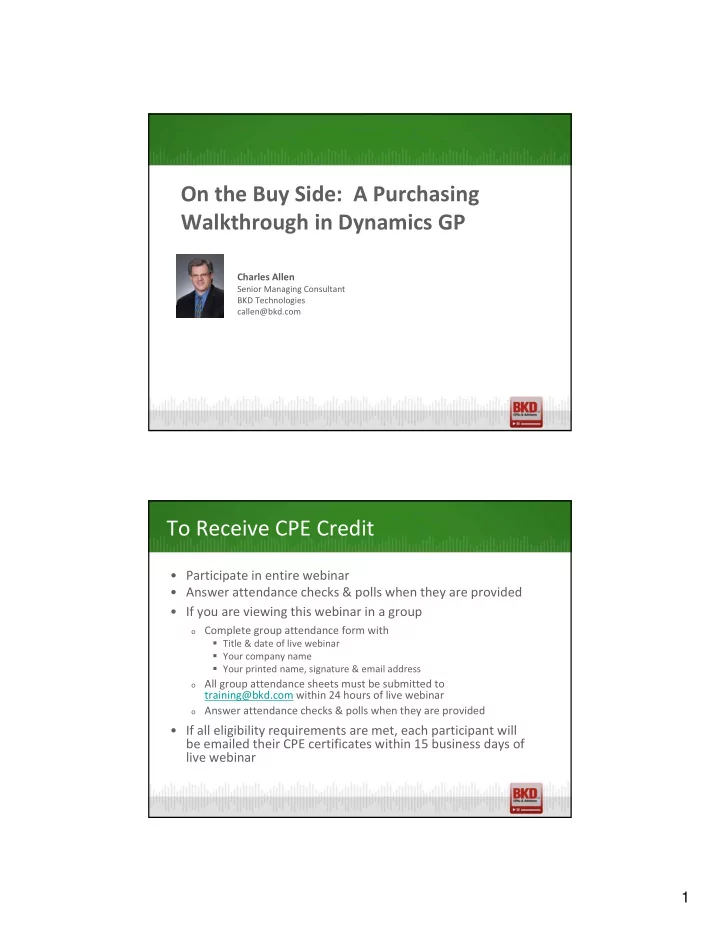
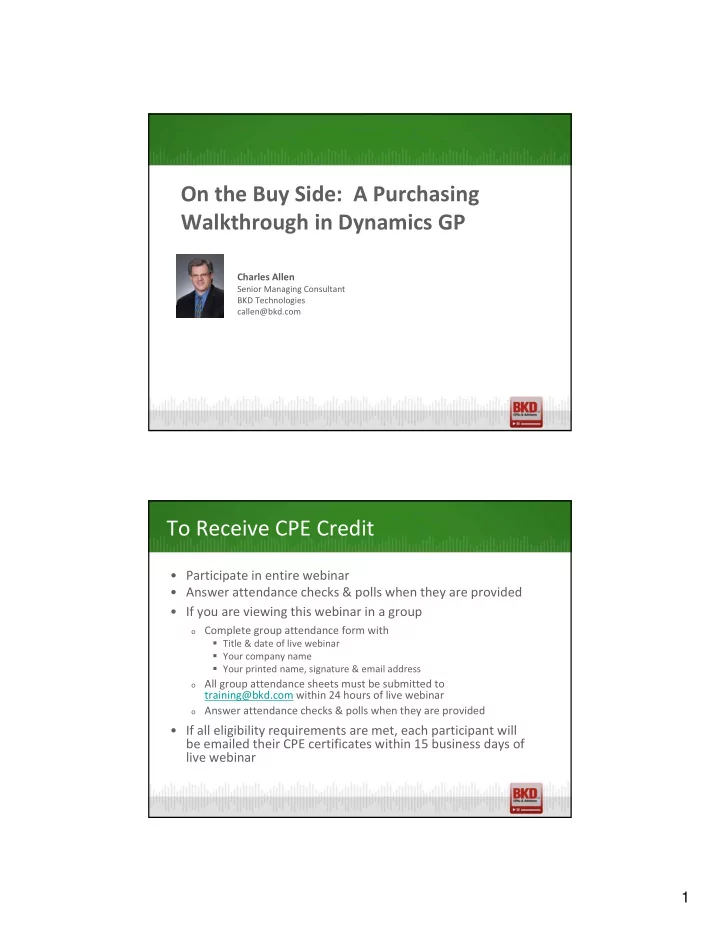
On the Buy Side: A Purchasing Walkthrough in Dynamics GP Charles Allen Senior Managing Consultant BKD Technologies callen@bkd.com To Receive CPE Credit • Participate in entire webinar • Answer attendance checks & polls when they are provided • If you are viewing this webinar in a group o Complete group attendance form with Title & date of live webinar Your company name Your printed name, signature & email address o All group attendance sheets must be submitted to training@bkd.com within 24 hours of live webinar o Answer attendance checks & polls when they are provided • If all eligibility requirements are met, each participant will be emailed their CPE certificates within 15 business days of live webinar 1
Introduction Charles Allen • Senior managing consultant More than 27 years of experience • • Microsoft MVP Agenda • Introduction • Purchasing Overview • Requisition Management • Purchase Order Processing • Other Options • Q&A 2
Purchasing Overview Purchasing Workflow 3
Purchasing Overview • Purchase Requisitions – released in Dynamics GP 2013 R2 • Purchase Order Processing – is forever a long time? • Workflow – path to purchasing • Encumbrance Management – tracks budgets tied to accounts • Web Client – provides HTML5-based front end for users Purchase Requisitions 4
Purchase Requisitions • Purchase Requisition Setup • Workflow Setup (Optional) • Requisition Entry • Requisition Approval Purchase Requisition Setup • Purchasing area page >> Setup >> Purchase Order Processing • Set the next Requisition Number • Select to keep history • Click the Requisition button 5
Purchase Requisition Setup • Select the options to use • Select whose requisitions will be shown Purchase Requisition Setup • Select up to six items to be displayed as featured items • These items should be selected for the Procurement Catalog in the Inventory Item Options window 6
Purchase Requisition Setup Workflow is not • required for Requisitions • Create a workflow for Requisitions • Make sure it’s Activated Purchase Requisition Entry 7
Purchase Requisition Entry • Save – will save the requisition. The requisition cannot be purchased by the purchasing agent in Purchase Orders preview in this state. The Status at the bottom of the window will display Saved • Submit – will submit the requisition to the workflow that is set up. This will set the status of the requisition so the requisition can be purchased by anyone who has rights to create the purchase orders in Purchase Orders Preview. The Status at the bottom of the window will display Submitted • Partially Purchased – will display when some but not all of the line items have a status of either ordered or canceled • Purchased – will display when all of the line items have a status of either ordered or canceled Purchase Requisition Entry • Items marked with an asterisk must be completed before the requisition can be purchased • See the next slide for required fields for purchasing 8
Purchase Requisition Entry Required Fields • Item Number • U of M (for noninventory items) • Site ID • Vendor ID • Account • Shipping Method • Ship to Address ID • Unit Cost (for inventoried item) Purchase Requisition Approvals Multiple Options • Home Screen To Do Palette (turn on Workflow Tasks) • Purchasing Requisitions Pending Approval List 9
Purchase Requisitions Approvals Purchase Requisition Select Purchase to create a purchase order from the requisition 10
Purchase Requisition Select the vendor & existing purchase order if desired Purchase Order Processing 11
Purchase Order Processing • Setup • PO Generator Map Sites • PO Enhancements • Encumbrance Management • PO Entry Purchase Order Setup • Next Number • PO Format • Decimal Places • Prepayment • Options • PO Generator Options 12
Purchase Order Generator Setup Assign addresses to Inventory Sites PO Enhancements • Use this functionality or workflow • Integrates with GL budgets • Dollar-based approvals 13
Encumbrance Setup • Can use GL budgets, AA budgets or Grant budgets • Multiple period types Purchase Order Workflow • Optional • Enables purchase orders to be approved 14
PO Features • Multiple types • Email integration • Integration with Project Accounting • Prepayments • Landed Costs Purchase Order Types PO Types • Standard • Blanket • Drop-Ship • Drop-Ship Blanket 15
PO Email Integration • Set up email connection in System Preferences • Set up company email • Set up Purchasing email • Update vendors Integration with Sales Orders • Enable sales commitments • Link sales lines to purchase orders when sales line is back ordered • Creates a record in SOP60100 16
Integration with Project Accounting • Enable alternate windows • Set up user in Project Accounting • Set up cost categories • Set options in POP Setup • Set vendor project options Purchase Order Entry Prepayments • Must enable in Purchase Order Processing Setup • Enables you to enter a payment on PO • Check Selection can include Prepayments 17
Purchase Order Entry • Press <Ctrl>+<D> to change display between item numbers & vendor item numbers • Purchase Orders can be copied • You must print purchase orders to update the On Order quantity • Once a PO is printed, any changes will create change order revisions • Change default cost using PSTL Questions 18
BKD Technologies Support Center • Microsoft Dynamics GP – 877.253.7778 GPsupport@bkd.com • Monday through Friday, 8 a.m.–5 p.m. Call Support Center toll-free Stay Connected Follow dynamicsGPinsights.com us on Twitter Join us on LinkedIn At Dynamics GP Insights , you can read articles, watch webinars & join View conversations videos on YouTube 19
Continuing Professional Education (CPE) Credits BKD, LLP is registered with the National Association of State Boards of Accountancy (NASBA) as a sponsor of continuing professional education on the National Registry of CPE Sponsors. State boards of accountancy have final authority on the acceptance of individual courses for CPE credit. Complaints regarding registered sponsors may be submitted to the National Registry of CPE Sponsors through its website: www.nasbaregistry.org The information contained in these slides is presented by professionals for your information only. Applying specific information to your situation requires careful consideration of facts & circumstances. Consult your BKD advisor before acting on any matters covered herein or in these seminars CPE Credit • CPE credit may be awarded upon verification of participant attendance • For questions, concerns or comments regarding CPE credit, please email the BKD Learning & Development Department at training@bkd.com 20
Recommend
More recommend