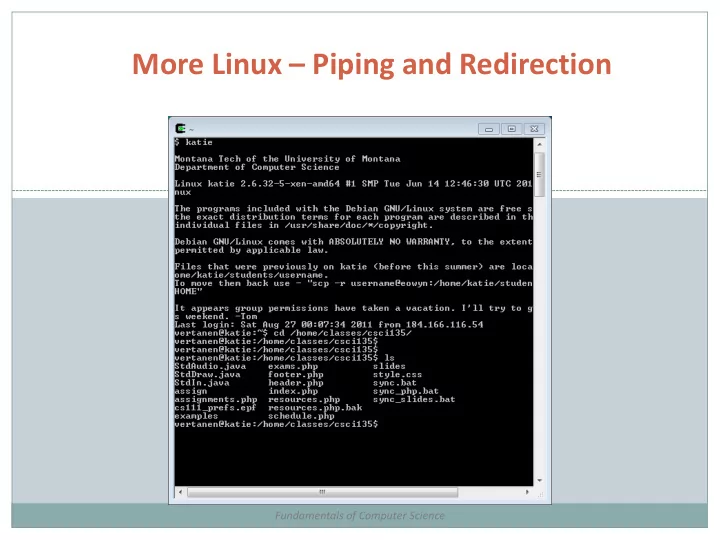
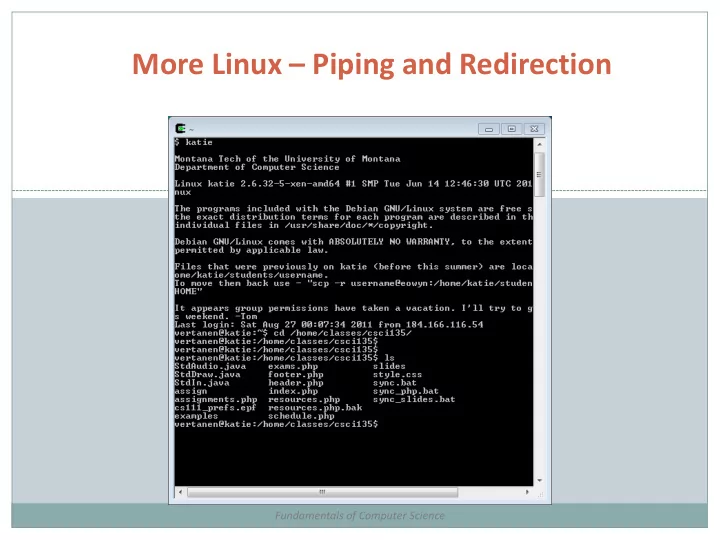
More Linux – Piping and Redirection Fundamentals of Computer Science
Outline File and Directory Permissions File Content Finding Files Sorting Files File Compression Processes Pipes Input/Output Redirection Controlling Processes
File and Directory Permissions Permission File Directory read User can look at the User can list the files in the directory contents of the file write User can modify the User can create new files and remove contents of the file existing files in the directory execute User can use the User can change into the directory, but filename as a Linux cannot list the files unless they have read command permission. User can read files if they have read permission on them.
Changing File Permissions chmod options files Two forms: options as a sequence of three octal digits first digit is for owner permissions second for group permissions Permission Binary Octal third is for everyone else --- 000 0 --x 001 1 -w- 010 2 -wx 011 3 r-- 100 4 r-x 101 5 chmod 600 private.txt rw- 110 6 -rw------- rwx 111 7
Changing File Permissions chmod options files Second form: options as a sequence of symbols u – user, g – group, o, other, a – all, r – read, w – write, x – execute “+” – add permission, “ - ” delete permission chmod ug=rw,o-rw,a-x private.txt -rw-rw----
File Contents file filename(s) Analyzes a files contents head, tail filename Displays the first or last few lines in a file You can specify number of lines
File Contents od options filename Displays binary file contents in different formats
Finding Files find directory -name targetfile -print which command locate string
Finding Text in Files grep options patterns files Stands for General Regular Expression Print egrep options patterns files Stands for Extended grep Can join expressions with or ‘|’, can use parentheses for grouping Can use other regular expression operators: ?, *, +, {N}, {N,}, {N,M}
Sorting File Contents sort filenames uniq filename Removes duplicate adjacent lines in a file, handy when combined with sort:
File Backup – tar – and Compression To create a disk file tar archive: tar -cvf archivename filenames To list the contents of an archive: tar -tvf archivename To restore files from a tar archive: tar -xvf archivename To compress files in a tar archive: compress filename Or: gzip filename
Processes A process is a program in execution Each has a unique process identifier (PID) The first process started when Linux boots is init All processes are children of init Can be any executing program: Your running Java program A command you are executing A daemon started by the Linux kernel Etc.
Pipes Pipe operator ‘|’ creates concurrently executing processes which pass data directly to one another Used to combine system utilities together
Input/Output Redirection Linux treats everything as a file Including standard input (keyboard), standard output (screen) and standard error (also the screen) We can redirect input or output from these “files” using the redirection operators < and > The “arrow” points to where the input/output goes
Redirecting Standard Output To redirect standard output to a file instead of a screen, use the > operator: This will create a new blank file each time If you want to append to a file, use >>
Redirecting Standard Error to a File Standard input (0), standard output (1) and standard error (2) have those numbers associated with them To output any error messages to a file, use 2> To output results to one file and errors to another: find . – print 1>files 2>errors This is very handy when you are compiling a program and you get a whole list of error messages
Redirecting Standard Input Input will be read from a file rather than from keyboard input Remember – the “arrow” points to where the data will go In this case it will come from a file and go into the command “cat”
Controlling Processes You can run several processes at the same time Processes can run in the foreground (the thing you currently see) or in the background (you don’t see it running, but it is) To start a process in the background, use & at the end of the command line: [1] is the job number and 27501 is the process id (PID) Note: if your background process prints to the screen, it will show up as you’re doing something else
Controlling Processes To put the current process in the background: Type Ctrl-Z To bring a background process to the foreground: fg %<job number> To see all of the processes you have running: ps
Controlling Processes What if you have a process you want to stop? (Maybe it’s in an infinite loop, maybe… it’s just a bad process?) You can use: kill %<job number> OR kill <PID> These are polite ways of asking the process to terminate Processes are not always polite in return… kill -9 <PID> This will kill them on contact
Summary File and Directory Permissions File Content Finding Files Sorting Files File Compression Processes Pipes Input/Output Redirection Controlling Processes
Recommend
More recommend