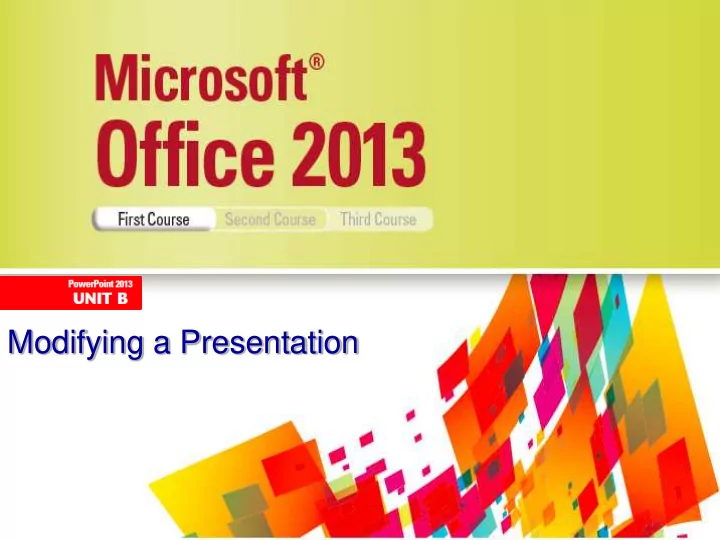
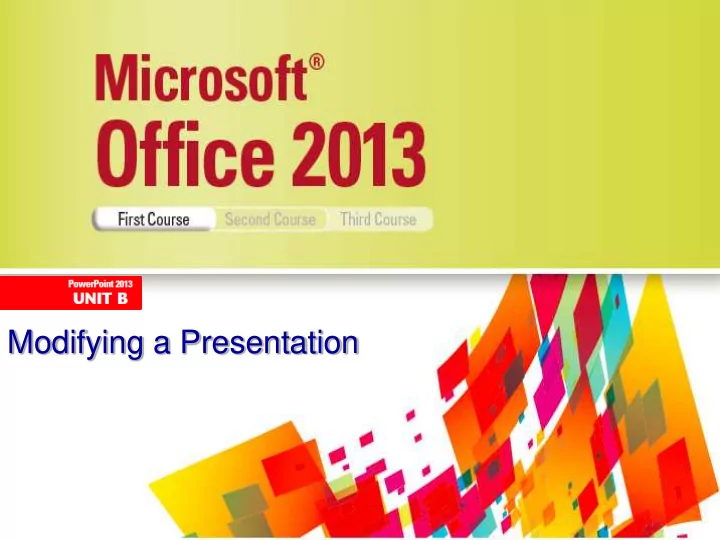
Modifying a Presentation
Objectives • Enter text in Outline view • Format text • Convert text to SmartArt • Insert and modify shapes Microsoft Office 2013 - Illustrated
Objectives • Rearrange and merge shapes • Edit and duplicate shapes • Align and group objects • Add slide footers Microsoft Office 2013 - Illustrated
Enter Text in Outline View • Outline view is a great place to enter type when you want to focus on text and not the layout • Text in Outline viewis organized with slide titles as headings and bulleted text as indented lines Microsoft Office 2013 - Illustrated
Enter Text in Outline View Microsoft Office 2013 - Illustrated
Enter Text in Outline View • When you create a new slide in the Outline tab, a new slide appears • A blinking insertion point indicates you can enter slide title • Press [Enter], then [Tab] to start a new bullet Microsoft Office 2013 - Illustrated
Enter Text in Outline View • To rearrange the order of slides, simply drag a Slide Icon to a new location in the Outline tab • A horizontal indicator line appears to show the new location of the slide Microsoft Office 2013 - Illustrated
Format Text • Once text is entered, you can format it with fonts, colors and sizes • Formatting text allows you to make specific points stand out and grab the audience’s attention • Use buttons on the Mini toolbar to format selected text Microsoft Office 2013 - Illustrated
Format Text Microsoft Office 2013 - Illustrated
Convert Text to SmartArt • The ability to convert text to a SmartArt graphic increases your ability to create dynamic-looking text. • A SmartArt graphic is a professional- quality diagram that visually illustrates text. • There are eight categories, or types, of SmartArt graphics Microsoft Office 2013 - Illustrated
Convert Text to SmartArt • You can convert existing text into a SmartArt graphic or start from scratch • A SmartArt Style is a pre-set combination of simple and 3-D formatting options that follows the presentation theme Microsoft Office 2013 - Illustrated
Convert Text to SmartArt Microsoft Office 2013 - Illustrated
Insert and Modify Shapes • In PowerPoint you can insert many different types of shapes including lines, geometric figures, arrows, stars, callouts, and banners • A Quick Style is a set of formatting options, including line style, fill color, and effects. Microsoft Office 2013-Illustrated
Insert and Modify Shapes • Use the rotate handle to manually rotate a shape • Use the adjustment handle to modify a shape • Use the Eyedropper to match colors Microsoft Office 2013-Illustrated
Rearrange and Merge Shapes • Every object on a slide is placed, or stacked, on the slide in the order it was created • Merging shapes, which combines multiple shapes together, provides you the potential to create a variety of unique geometric shapes that are not available in the Shapes gallery. Microsoft Office 2013-Illustrated
Rearrange and Merge Shapes Microsoft Office 2013-Illustrated
Edit and Duplicate Shapes • Once you have created a shape you still have the ability to refine its basic characteristics, which helps change the size and appearance of the shape • To help you resize and move shapes and other objects precisely, PowerPoint has rulers you can add to the Slide pane Microsoft Office 2013-Illustrated
Edit and Duplicate Shapes Microsoft Office 2013-Illustrated
Align and Group Objects • You can position objects accurately on the slide using Align commands in the Arrange group • You can align objects relative to each other by snapping them to a grid of evenly spaced vertical and horizontal lines Microsoft Office 2013-Illustrated
Align and Group Objects Microsoft Office 2013-Illustrated
Add Slide Footers • Footer text can give your slides a professional look and make it easier for your audience to follow your presentation • You can review footer information that you apply to the slides in the PowerPoint views and when you print the slides Microsoft Office 2013-Illustrated
Add Slide Footers Microsoft Office 2013-Illustrated
Summary In this chapter you learned how to: • Enter text in the Outline tab • Format text • Convert text to SmartArt • Insert and modify shapes Microsoft Office 2013-Illustrated
Summary In this chapter you learned how to: • Rearrange and merge shapes • Edit and duplicate shapes • Align and group objects • Add slide footers Microsoft Office 2013-Illustrated
Recommend
More recommend