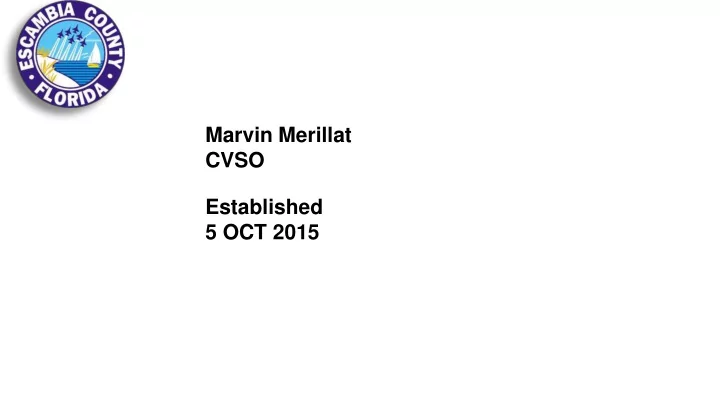
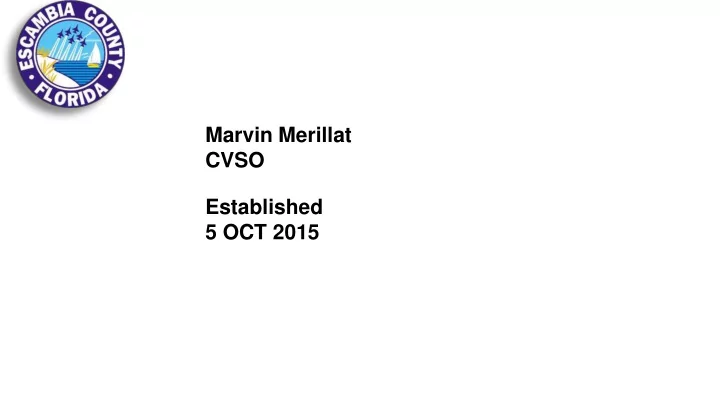
Marvin Merillat CVSO Established 5 OCT 2015
Training Agenda Today “How To” in VBMS (VA Slide Deck) Logging In Reviewing the All Claims Queue Accessing Veteran Information Using the eFolder to Review Documents Locating Intent to File Notifications Reviewing Claim History and Developments • CAPRI Overview - Access to Electronic Health Records • Decision Ready Claim (DRC) using VA Direct Upload Tool • Centralized Mail Portal (CMP) • Share, Covers, BIRLS, VA applications • VA Intranet, VA Pulse
Background: The Paperless Environment VBMS: • Deployed: to all regional offices in 2013. • Focus: converting existing paper claims into electronic claims folders. • Goal: streamline processing of claims. • Allows: multiple users to access files .
Background: The Paperless Environment • BVA uses VACOLS for tracking appeals. • VACOLS and VBMS cannot talk to one another. • Digital Service is leading the effort to develop and implement Caseflow, which is replacing VACOLS, the primary IT system supporting the Board.
VBA IT MODIFICATIONS • Changes to VBMS modules will extend tracking and reporting of claims status beyond compensation claims to ensure that all required elements can be tracked for all claims. • Modifications to core functions will allow for consolidation of reporting data and improved accuracy.
Definitions Understanding terms: • Veteran’s eFolder: the electronic equivalent to the VA paper claims folder. • VBMS: gives you access to the veteran’s e - folder. • Remote Access: the ability to get access to a computer or network remotely. • CAG – Citrix Access Gateway: log on to the CAG to gain remote access to VA applications.
Definitions • E-Benefits: Web portal that provides resources to veterans, service members and their families. • SEP - Stakeholders Enterprise Portal: A secure entry portal for VA partner organizations and external stakeholders to access web-based systems to assist veterans, reservists and their dependents. • Virtual VA: VA’s first move towards paperless environment. Access Virtual VA documents through VBMS – Documents available under the “Legacy Content Manager Tab” . VA is in the process of retiring Virtual VA.
The Value of Electronic Access What does having remote access mean to your VA practice: • Saves valuable time in accessing client VA records. • Confirm documents you have submitted have been uploaded into the veteran’s eFolder. • You can see what claims VA shows pending and status of each claim.
The Value of Electronic Access Continued • Access C&P exams. • Review claims file documents – the eFolder in real time. • Access to Rating Code Sheets. • Searchable access to veteran’s records.
The Irritations of Electronic Access • System times you out with inactivity. • Veteran’s records may not be available.
Getting Remote Access VBA Letter 20-16-08 (9-22-18): SUBJ: Internal VBA Systems Access for Claimant and Appellant Representatives Purpose: To provide procedures to grant access to VA information systems to accredited claimant and appellant representatives. Note: Must be accredited VSO or claims agent and have POA to represent veteran/claimant before VA.
Getting Remote Access Regional Benefit Office POC for Attorney/Agent Representatives http://www.benefits.va.gov/COMPENSATION/cma- poc.asp • E-mail your request for access to Change Mgmt Agent-Point of Contact at the regional benefit office of jurisdiction. • Include in your request: print capability and cut and paste capability.
LOG INTO VMBS A User ID is associated with a specific sensitivity level which corresponds to the sensitivity level of each Veteran’s record. • End-users are required to log into VBMS every 90 days. • On the Log in screen for VBMS, input login credentials and select the Submit button. Reminder: VBMS logs out after 60 minutes of inactivity.
All Claims Queue: Landing Page Upon logging into VBMS, end-users will land on the All Claims Queue page. This screen displays Veteran name, file number, claim status, and rating review status, etc. A POA can only view veterans assigned to that accredited representative and location in the Station of Jurisdiction.
All Claims Queue: Customization End-users can customize the All Claims Queue to suit their needs. The Show/Hide columns features allows end-users to show or hide columns in the All Claims Queue. Not all columns are sortable. End-users can perform an ascending or descending sort of the documents by selecting any column header hyperlink or arrow.
Filtering Claims in the All Claims Work Queue POAs can set a default filter to run each time the POA All Claims Work Queue is logged into Existing filters can now be edited and saved
Viewing Claims in the All Claims Work Queue The “Veteran’s Local Station” filter and column lets POAs view claims by the Veteran’s station as assigned by mailing address
Sorting Claims in All Work Queue POA’s can Sort by Veteran Last Name Sort any column Save default column sorting preferences Save a default number of viewable entries per page
Filtering: All Claims Queue The eFolder is the electronic version of a Veteran’s claims folder
VBMS Veteran Search Functionality The search box above the All Claims Queue provides three options: Open Profile Open eFolder More Search Options Selecting Open Profile navigates end-users to the Veteran Profile screen. The Veteran profile page provides veteran details and access to all claims – open and closed. Selecting Open eFolder navigates end- users to the Veteran’s eFolder. The eFolder is the electronic equivalent of the paper claim folder and contains all viewable documents pertaining to a Veteran/Claimant.
Navigating the eFolder: Landing page The eFolder is the electronic version of a Veteran’s claims folder The eFolder view displays all available documents associated to a Veteran The eFolder view can be customized to fit the need of each user
Navigating the eFolder: Narrow Results The left side of the eFolder, the Narrow Results panel, enables document filtering. Filtering options are available for Document Views, Claims, Keywords, Bookmarks, EP Code and Receipt Date Range. In the Document Views section, end-users can select All, Active Evidence, Veteran Level, No Evidentiary Value or Archive Bin. End-users are also given the option to Hide Duplicates.
Navigating the eFolder: New Mail Indicator The New Mail column indicates if new documents added to the Veterans eFolder A checkmark indicates the document was “reviewed by me”
Navigating the eFolder: Viewing Bookmarks Bookmarks can help end-users identify the contents of a document. Documents may have any or all of the six predefined bookmarks: Medical Appeals Peer Review Working Notes Deferral Dependency A single document may have multiple bookmarks. To view bookmark notes or text, hover the cursor over the Bookmarks column.
Navigating the eFolder: Accessing Documents Within the eFolder, end-users can select the hyperlink in the Document Type column to open a Read- Only version of the document. End-users can download documents from the eFolder by selecting the arrow under the Tools column.
Navigating the eFolder: Virtual VA Documents is Located Under the Legacy Content Manager Tab The Virtual VA button displays claim related documents such as debts related documentations, some examination results, and Intent to File letters to the Veteran which have been uploaded through legacy systems. Virtual VA Documents should be checked as many of these documents may not display in the eFolder.
Navigating the eFolder: Veteran Information • Veteran information is available in the Veteran dropdown menu. From the eFolder, selecting Veteran in the toolbar allows the end-user to find additional Veteran information, including Profile, Dependents, Military service, and POA • Intent to File notifications are located here and are not displayed in the eFolder
Navigating Veteran Information: Intent to File By default, only active Intent’s to File are displayed To see a complete list of Intent’s to File, Select All in the Select a status dropdown menu Expand the Intent to File item listed to view details
Accessing Claim Dropdown Screen From the eFolder, end-users can also access the Claims Drop down screen by selecting the Claims dropdown button. The claims details screen provides a historical view of all claims filed by or on behalf of the veteran, open and closed. Expand information related to the claims to view more, such as the number of condition. Use the Show/Hide button to customize information shown in the claims view.
Navigating the Claim Dropdown Menu: Claim Detail Screen The EP Code – Claim Label column displays the claim type and link to the claim detail screen. Select the EP Code to navigate to the Developments screen to view listed conditions, requested developments, requested evidence, list of scheduled exams, and a list of all permanent notes.
Navigating the Claim Dropdown Menu: Claim Detail Screen From the Claims Detail screen, end-users can Expand Claim Details to review specific, real- time data at a glance to determine. Where claims originated Current Station of Jurisdiction What information is needed Claim level
Recommend
More recommend