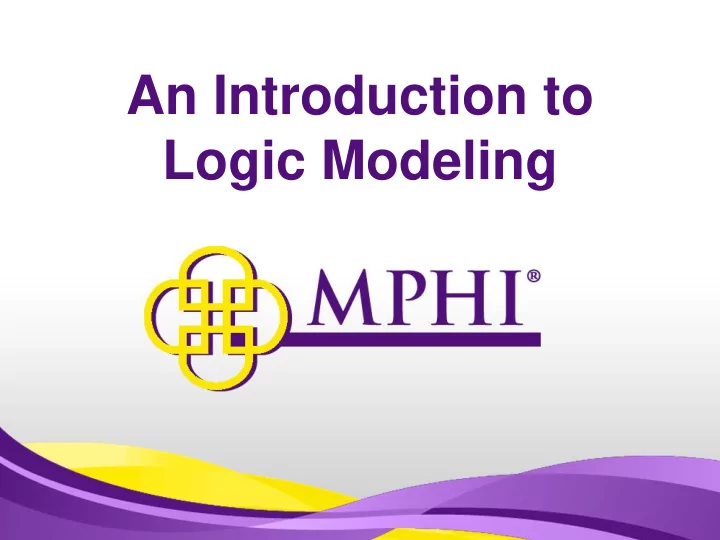
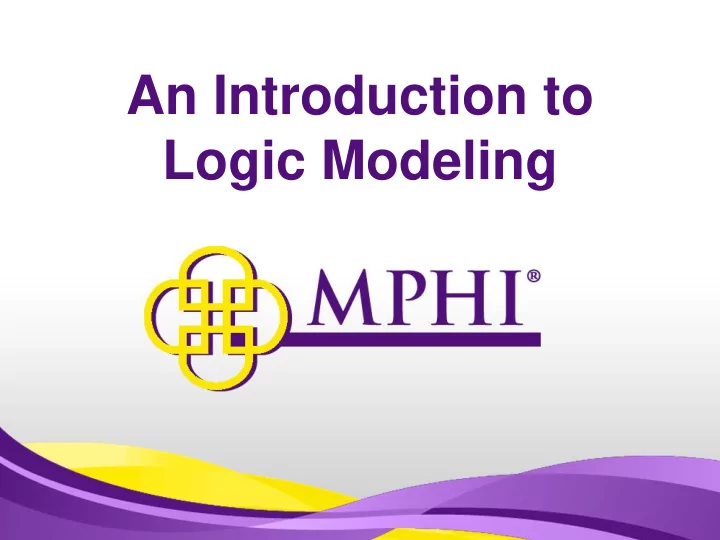
An Introduction to Logic Modeling
Outline • What is a logic model? • How to use a logic model • How to build a logic model
What is a Logic Model? • Brief definition: – A logic model is a “graphic representation of a program showing the intended relationships between investments and results.” (Taylor-Powel & Henert, 2008)
Simply… • A logic model is a graphic depiction of the program showing the relationships between what the program does and what results are expected – the program’s “Logic”.
Why create a logic model? • To support your QI work, but also great for: • Program Planning • Communication • Evaluation
Logic Models and QI • A logic model can help: – Define intended program outcomes – Clarify linkages between program processes & outcomes – Identify gaps – Identify strategies – Communicate program intentions
Logic Models and QI • Logic models can be useful in the PDSA process – Develop during the Plan stage – Refer to during Study phase – Refine/edit/rework during Act stage
Basic Logic Model Inputs Outputs Outcomes Activities Participation Short Medium Long Assumptions and External Factors
Logic Model Components • A logic model can be seen as a series of “If - Then” sequences: – If we are facing this SITUATION , then we can create a program to address it. – If we invest these RESOURCES , then we will be able to do these ACTIVITIES . – If we reach these PARTICIPANTS with our activities, then we should see these OUTCOMES .
Logic Model Components • INPUTS – Resources – “What we invest” – Resources are the inputs that go into a program.
Logic Model Components • INPUTS – Examples of inputs include: • Personnel • Funds • Expertise • Previous Research • Physical Space • Equipment
Logic Model Components • OUTPUTS – Activities – “What we do.” • Activities detail the steps you will take to address the situation. – Participants – “Who we reach.” • These are the people who are in the target audience of the program or intervention.
Logic Model Components • OUTCOMES – “What we plan to achieve.” • Short, Medium, and Long Term Outcomes • Should include both the ultimate outcome desired as well as other outcomes that may result – including possible unintended outcomes.
Logic Model Components • OUTCOMES – Should be : • S pecific • M easurable • A chievable • R ealistic • T ime-based
Logic Model Components • Programs are also created with certain ASSUMPTIONS in mind, and are affected by certain EXTERNAL FACTORS . – No program works in a vacuum. – Assumptions about why the program will lead to the desired outcomes should be listed to help explain the program’s theory. – External factors that may affect what the program is able to accomplish should be considered and listed in order to give context.
What does a Logic Model look like? • Many different formats – Graphic display of boxes and arrows – Horizontal or vertical – Any shape possible, including circular – Multi-Level
SHORT & LONG- RESOURCES ACTIVITIES OUTPUTS IMPACTS TERM OUTCOMES We expect that We expect that if In order to address We expect that if In order to once completed or completed or on- our problem or completed these accomplish our set underway these going these asset we will activities will lead of activities we will activities will activities will lead conduct the to the following need the produce the to the following following changes in 7-10 following: following evidence changes in 1-3 activities: years: of service delivery: then 4-6 years:
PH Program Logic Model Inputs Outputs Short Term Intermediate Long Term Outcomes Outcomes Outcomes Resources Activities Informed, Targeted Program Program Development Money Improved Improved knowledge, Behaviors beliefs, attitudes Program Staff % of Spanish Planning Appropriate, clients responding Targeted Materials Yes to Usefulness Materials of Brochure Development, # of materials in Distribution non-English MCPP Healthcare Consulting, Inc.
MLC Logic Model Example
Story Boards as Logic Models • A story board can be a type of logic model when used to: – Describe a program, – Tell how it operates, – Tell what it does, and – Tell who it benefits and how.
Good Basic Logic Model Resources • University of Wisconsin Extension http://www.uwex.edu/ces/pdande/evaluation/evallogicmodel.html • W.K. Kellogg Foundation Evaluation Handbook http://www.wkkf.org/knowledge-center/resources/2010/W-K-Kellogg- Foundation-Evaluation-Handbook.aspx • CDC Evaluation Working Group Resources – Logic Model Resources http://www.cdc.gov/eval/resources.htm#logic model • Centre for Community Based Research – How to create a logic model using PowerPoint http://www.communitybasedresearch.ca/resources/How%20to%20mak e%20logic%20models%20in%20Microsoft%20Powerpoint.pdf
• Comments? • Questions?
Using Microsoft Publisher for Story Boards
Getting Started Open the template. You will get a page that looks like this:
Saving the Template Go to the File menu, use the “Save As” function, and give your draft a name, e.g., “LHD Story Board Draft 1”
A Word About the View The default view is 17%. You can find this at the top of the page:
Changing the View • The reason the view is so small is that the document is set up to be printed as a 36” by 48” poster. • To change the view, simply click the drop down arrow and choose one of the pre-defined view sizes or type in your own. • The most effective view for editing is about 33%. • You can move the page around using the scroll bars on the bottom and right side of the page.
Let’s Try It Highlight the text “Health Department Name” in the upper left hand corner and type in your own LHD’s name.
Now You’re Ready to Edit! • Let’s start with text editing. • All text is contained within text boxes. • Like any Microsoft software, you can edit by clicking and highlighting the text you want to change and typing directly over it. • You can also click to place the cursor in the text box and type like you would in any Word document.
Another Exercise Place your cursor in the “Team Members” text box in the middle and type your team members’ names.
Creating a New Text Box Go to the “Insert” menu and choose Text Box.
Creating a New Text Box, Cont. A crosshair will pop up. Place and drag until the text box is the desired size.
Let’s Try It Place your cursor in the text box and type a sentence.
Notes About Text Boxes Text boxes can be resized by placing your cursor over one of the circles around the edge. You will get a double- headed arrow. Click and drag to your desired size.
Notes About Text Boxes, Cont. • If you wish to move the text box, select the text box and hover your mouse around one of the edges. You will get a 4-headed arrow, and you can click and drag to move the box. • To delete a text box, click on it to select it and press “Delete” on your keyboard. Alternately, you can right- click and select “Delete Object” from the menu.
Stylizing Your Text • Changing font face, size, and color is accomplished exactly like in Microsoft Word. • Highlight your text and choose the font, size, and color from the formatting menu.
Font Face, Size, and Color Font Font Font Face Color Size If you have the font face “Gill Sans MT”, this is the font utilized throughout the story board template. If you do not have this font, a substitute will have been made on your computer. Try to keep fonts consistent throughout the story board for uniformity of style.
Bite the Bullet To add bullet points to a text box, simply press the bullet list button on the formatting bar.
Let’s Try It Make a bulleted list of the cities you have lived in.
Other Formatting Options • The formatting toolbar above is identical to the one in Word • Options for text alignment (left, center, right, full justification), bold, italic, underline, changing the background color of a text box (paint can) • More options are available in the “Format” “Font” menu, such as different types of underlining, text shadows, small caps, etc.
Text to include on Story board • AIM Statement • Five Whys • Improvement Theories (If…Then) • Utilize bullets!
Worth 1,000 Words Remember, story boards should be very graphic-heavy. We want to show our audience what we are doing rather than tell them in words. Let’s add some graphics.
How to Insert a Graphic Go to the “Insert” menu Choose “Picture” Choose “From File”
Who Can Resist a Bunny Drinking Coffee? Just like with the text box, you can resize your picture by pulling on the corners or sides, and you can move it by clicking and dragging with the 4-headed arrow.
Let’s Try It Add your health department’s logo to the top left corner of the story board. (Hint: you should use two skills here; first, delete the text box. Then insert your picture.)
Recommend
More recommend