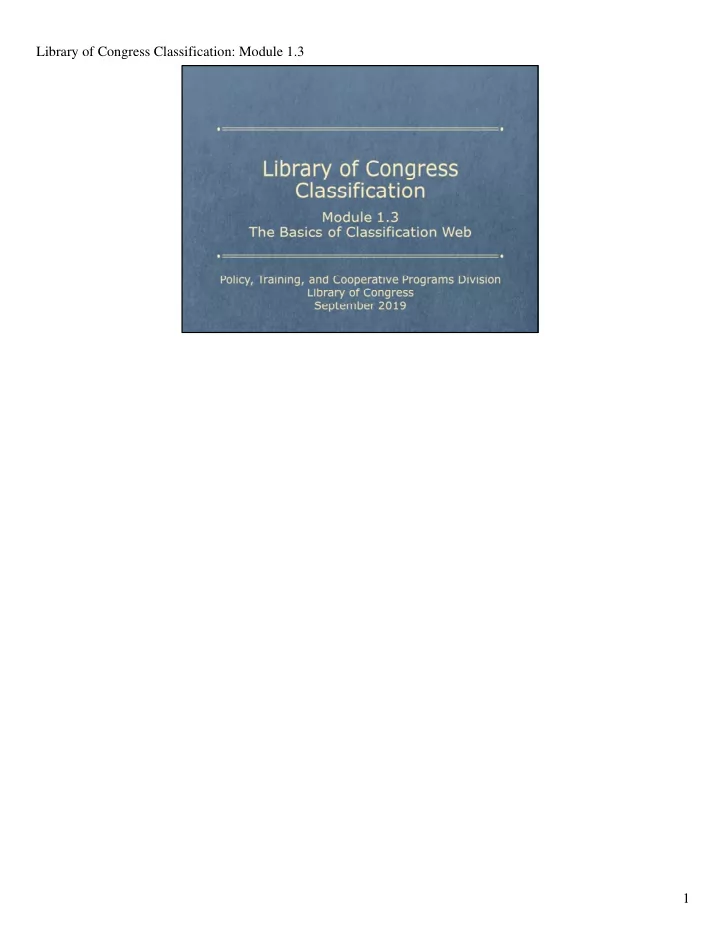
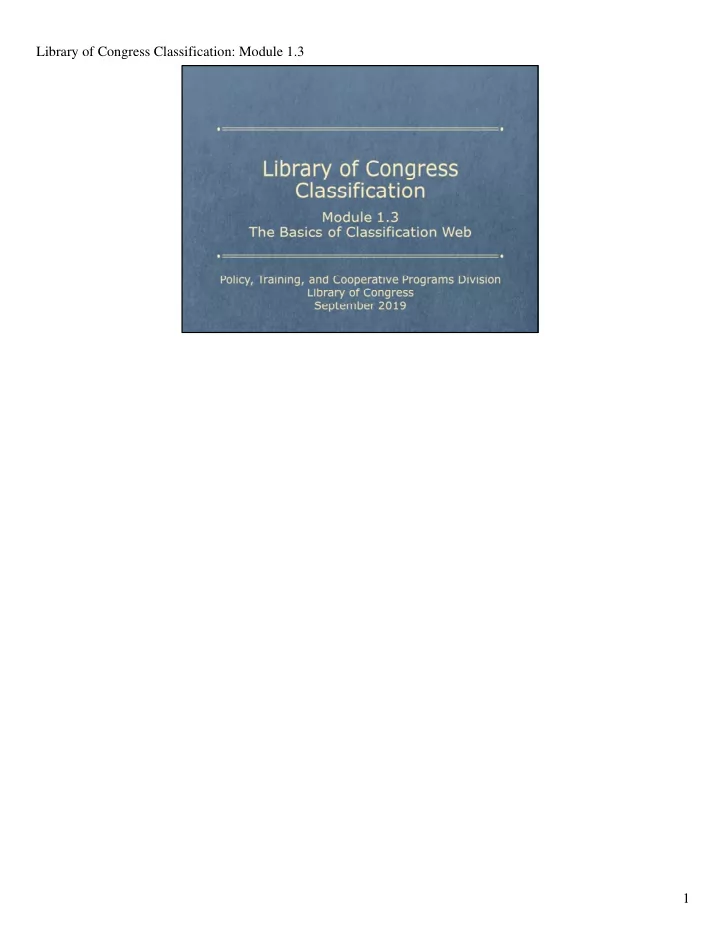
Library of Congress Classification: Module 1.3 1
Library of Congress Classification: Module 1.3 Before we begin our in-depth exploration of LC classification, we want to take a few minutes to introduce you to Classification Web. Classification Web, which is updated daily, is the best method for assuring that you are using the most up-to-date classification numbers in your cataloging. There are also several searching options provided in the system. In this module we will discuss the features of Class Web’s three classification browsers and explain their various purposes. 2
Library of Congress Classification: Module 1.3 [ Note: This was a live demo. The slides in the handout do not precisely match the slides in the audio-visual lecture.] This is the main menu for Classification Web. LC classification and the other vocabularies that LC provides access to in the Classification Web interface are listed in large type, with options underneath them. 3
Library of Congress Classification: Module 1.3 LC classification has several options: browse and search are on the first line, followed by links to three browsers: standard, enhanced, and hierarchy. Finally, links to the outline, subsets, and bookmarks are on the third line. Clicking browse will probably give you the enhanced browser, but it depends on the way that your preferences were set. You can change your preferences by clicking on the three-bar icon that appears in the upper left-hand corner and select settings. This menu also provides quick links to the other vocabularies. In this module we will show you the features of the three browsers, but we will begin by talking about the features that appear in all of them. 4
Library of Congress Classification: Module 1.3 You can change your preferences by clicking on the three-bar icon that appears in the upper left-hand corner and select settings. This menu also provides quick links to the other vocabularies. In this module we will show you the features of the three browsers, but we will begin by talking about the features that appear in all of them. 5
Library of Congress Classification: Module 1.3 Regardless of the browser, the initial screen is essentially blank. The banner at the top of the screen indicates the browser we are using. Here, it is the enhanced browser. The first item on the next line is a blank search box, which is followed by two drop-down menus. The default values for the menus are Schedules and Class number. For now, we will retain those values. 6
Library of Congress Classification: Module 1.3 Now we type a class number from the schedules into the search box and press enter. I will type QR78. Classification Web displays the part of the schedule closest to the number that you typed. In this case, the exact number existed. 7
Library of Congress Classification: Module 1.3 The number PS99 does not exist, so if I type that and press enter, Class Web will bring up the next closest number. Depending on how your preferences are set, you can use the scroll bar to scroll down and see up to 100 lines of the schedule. 8
Library of Congress Classification: Module 1.3 As we scroll, only the main portion of the screen moves. Under the line with the search box, there is another box that is stationary. This is the hierarchy pane. The hierarchies are too long to display on a single computer screen, so the hierarchy pane shows the levels of hierarchy for the selected number. Each level of hierarchy is separated by a long dash. 9
Library of Congress Classification: Module 1.3 You have also noticed the blue bar by this time. The bar indicates the number that is selected, and it can be moved around by double-clicking. Moving it changes the data in the hierarchy pane. Watch the hierarchy pane as I double-click to move the bar around the screen. You can also click this arrow to move back a page and this one to move forward a page. There are also hyperlinks throughout the schedules, and they act as you would expect hyperlinks to act. Now let’s talk about some other actions that you can perform from this screen. Clicking on the gear in the right-hand corner provides three options. New Browse allows you to clear your browse search – the search we just did. Search calls up a new window with various advanced search options. We will discuss those functions in the context of finding class numbers in an upcoming module. Finally, the last menu option under the gear allows you to refresh your screen. Let’s go back to the browse screen and look at the drop-down menus next to the search box. The first 10
Library of Congress Classification: Module 1.3 allows you to choose whether to search the schedules or the tables. In the introduction to LCC, we mentioned that some numbers are built with tables, which are a way of simplifying the maintenance of LCC. Tables are used when the same method of sub-arrangement is used in numerous places in the schedules. Clicking Tables causes the default value in the second menu to change to Table number. Now you can browse by the number of the table just like you browse for a class number. If I type in f1, Table F1 is retrieved. There are also other options in the second drop-down menu, and they duplicate some of the search options that are found by clicking Search in the menu under the gear. 10
Library of Congress Classification: Module 1.3 You can also click this arrow to move back a page and this one to move forward a page. There are also hyperlinks throughout the schedules, and they act as you would expect hyperlinks to act. Now let’s talk about some other actions that you can perform from this screen. 11
Library of Congress Classification: Module 1.3 Clicking on the gear in the right-hand corner provides three options. New Browse allows you to clear your browse search – the search we just did. Search calls up a new window with various advanced search options. 12
Library of Congress Classification: Module 1.3 We will discuss those functions in the context of finding class numbers in an upcoming module. Finally, the last menu option under the gear allows you to refresh your screen. 13
Library of Congress Classification: Module 1.3 Let’s go back to the browse screen and look at the drop-down menus next to the search box. The first allows you to choose whether to search the schedules or the tables. In the introduction to LCC, we mentioned that some numbers are built with tables, which are a way of simplifying the maintenance of LCC. Tables are used when the same method of sub-arrangement is used in numerous places in the schedules. Clicking Tables causes the default value in the second menu to change to Table number. Now you can browse by the number of the table just like you browse for a class number. If I type in f1, Table F1 is retrieved. There are also other options in the second drop-down menu, and they duplicate some of the search options that are found by clicking Search in the menu under the gear. 14
Library of Congress Classification: Module 1.3 Clicking Tables causes the default value in the second menu to change to Table number. Now you can browse by the number of the table just like you browse for a class number. If I type in f1, Table F1 is retrieved. There are also other options in the second drop-down menu, and they duplicate some of the search options that are found by clicking Search in the menu under the gear. 15
Library of Congress Classification: Module 1.3 The standard browser most closely replicates the experience of using the paper schedules. In the standard browser, Classification Web displays the schedules as they appear in print. The tables can be browsed by inputting the number of the table, and the browser also provides links to the table. All of the table calculations must be done manually. Let’s look briefly at the standard browser. 16
Library of Congress Classification: Module 1.3 If I type in the classification number PL8047, we can see that it represents the Angas language. Next to the caption is the notation “Table P-PZ15.” This means that resources in PL8047 are sub-arranged by using Table P-PZ15. Clicking on the hyperlink brings the table onto the screen. Notice the hierarchy pane as I move the blue bar around. The information in the pane changes in response, but nothing is hyperlinked. The hierarchy pane is informational only. 17
Library of Congress Classification: Module 1.3 Clicking on the hyperlink brings the table onto the screen. Notice the hierarchy pane as I move the blue bar around. The information in the pane changes in response, but nothing is hyperlinked. The hierarchy pane is informational only. 18
Library of Congress Classification: Module 1.3 Notice the hierarchy pane as I move the blue bar around. The information in the pane changes in response, but nothing is hyperlinked. The hierarchy pane is informational only. 19
Library of Congress Classification: Module 1.3 The standard browser is most useful if you know the number, or at least the general area, in which a resource should be classified. We do not recommend that the standard browser be used for most daily cataloging activities. We will use it sparingly in this training. 20
Recommend
More recommend