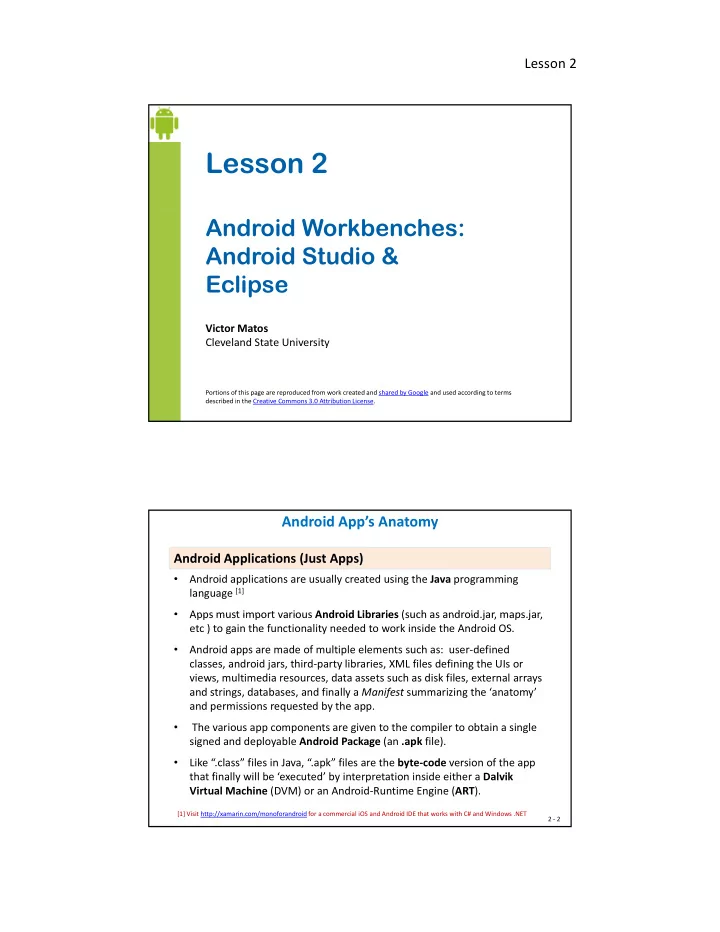
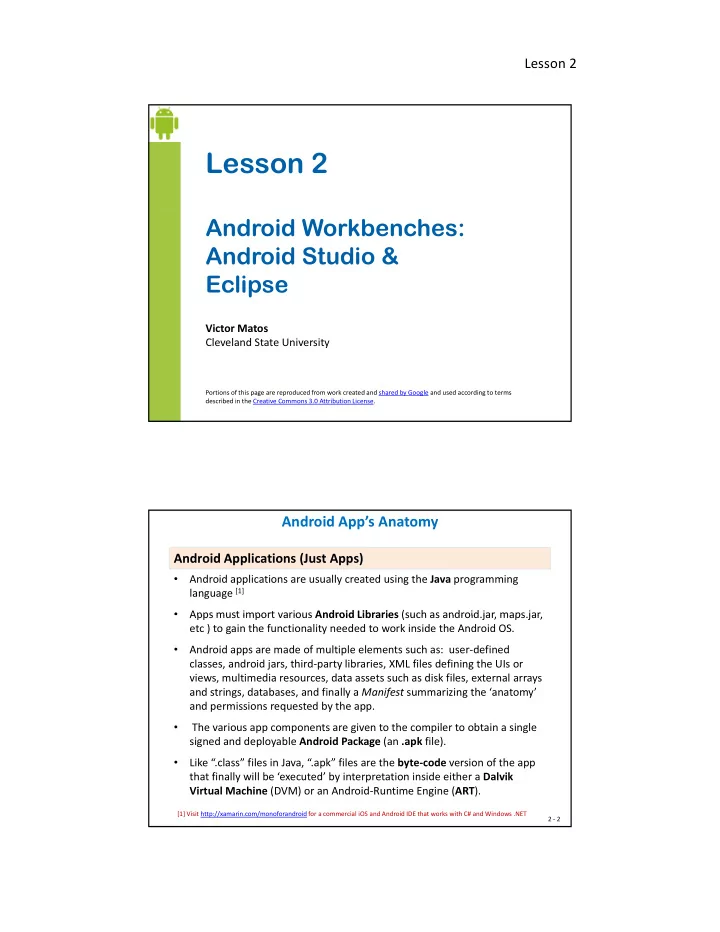
Lesson 2 Lesson 2 Android Workbenches: Android Studio & Eclipse Victor Matos Cleveland State University Portions of this page are reproduced from work created and shared by Google and used according to terms described in the Creative Commons 3.0 Attribution License. Android App’s Anatomy Android Applications (Just Apps) • Android applications are usually created using the Java programming language [1] • Apps must import various Android Libraries (such as android.jar, maps.jar, Apps must import various Android Libraries (such as android jar maps jar etc ) to gain the functionality needed to work inside the Android OS. • Android apps are made of multiple elements such as: user-defined classes, android jars, third-party libraries, XML files defining the UIs or views, multimedia resources, data assets such as disk files, external arrays and strings, databases, and finally a Manifest summarizing the ‘anatomy’ and permissions requested by the app. • The various app components are given to the compiler to obtain a single signed and deployable Android Package (an .apk file). • Like “.class” files in Java, “.apk” files are the byte-code version of the app that finally will be ‘executed’ by interpretation inside either a Dalvik Virtual Machine (DVM) or an Android-Runtime Engine ( ART ). [1] Visit http://xamarin.com/monoforandroid for a commercial iOS and Android IDE that works with C# and Windows .NET 2 - 2
Lesson 2 Android’s Byte-Code Execution Dalvik Virtual Machine vs. Android Runtime (ART) The Dalvik Virtual Machine is a Just-in-Time ( JIT ) runtime environment (similar to the Oracle’s Java Virtual Machine JVM) that interprets Android byte-code only when it’s needed (however it will be phased out soon). y y ( p ) The newer ART (introduced as an option in Android 4.4 KitKat ) is an anticipatory or Ahead-of-Time (AOT) environment that compiles code before it is actually needed. ART promises: • enhanced performance and battery efficiency, • improved garbage collection, • b tt better debugging facilities, d b i f iliti • Improved diagnostic detail in exceptions and crash reports. Quoting from https://source.android.com/devices/tech/dalvik/art.html (Aug-27-2014) Important: Dalvik must remain the default runtime or you risk breaking your Android implementations and third-party applications. 2 - 3 Setting up Eclipse + ADT + SDK You are a developer - Which is your SDK audience? SDKs are named after types of Android Current market desserts. Available versions at SDK version share the time of writing are: g 4.4 (KitKat) 42.0 % 1.5 Cupcake, 1.6 Donut, 4.1-4.3 (Jelly Bean) 34.4 % 2.1 Eclair, 5.0-5.1 (Lollipop) 16.5 % 2.2 Froyo, 2.3 Gingerbread, 2.3 (Gingerbread) 3.5 % 3.x Honeycomb, 4.0.x (ICS) 3.3 % 4.0 Ice Cream Sandwich 4 3 4.3 Jelly Bean Jelly Bean 2.2 (Froyo) 2 2 (Froyo) 0.2 % 0 2 % 4.4 Kitkat 3.0-3.2 (Honeycomb) 0.1 % 5.x Lollipod 6.X Marshmallow 2.0-2.1 (Eclair) 0.0 % Statistics accessed on Sept 3, 2015 from AppBrain at http://www.appbrain.com/stats/top-android-sdk-versions 2 - 4
Lesson 2 Tools for Constructing Android Apps Development Workbenches Android apps are made out of many components. The use of an IDE is strongly suggested to assist the developer in creating an Android solution. There are various options including: p g • Eclipse+ADT. The classic general purpose Eclipse IDE can be enhanced (with the ADT plugin) to provide a ‘conventional’ way to create and debug Android Apps. The associated SDK Manager allows you to reach the various API libraries needed by the apps. • Android Studio is a new Android-only development environment based on IntelliJ IDEA. It is still on Beta form, but as i t b d I t lliJ IDEA It i till B t f b t soon as finished, it will be used as the ‘preferred’ IDE platform for Android development. • Netbeans+Android. Similar to Eclipse+ADT. Soon to be deprecated(?) 2 - 5 Eclipse + ADT + SDK Typical Layout of the Eclipse-ADT IDE for Android Development These icons are added to Eclipse by the ADT plugin ADT plugin Opens Android SDK manager O Opens Android AVD Virtual Device d id i l i Manager Wizard creates a new Android Project Opens DDMS Perspective Dalvik Debugging Monitoring System Note : The DDMS and Hierarchy View can be manually added by the user to Eclipse’s tool bar 2 - 6
Lesson 2 Android Studio Typical Layout of Android-Studio IDE 2 - 7 Setting up Android Studio Downloading Android Studio IDE Download IDE from: https://developer.android.com/sdk/index.html Run the executable, you are ( almost ) done! 2 - 8
Lesson 2 Setting up Eclipse + ADT + SDK ECLIPSE SETUP Prepare your computer – Install SDK: Windows, Mac, Linux We assume you have already installed the most recent Java JDK and Eclipse IDE i IDE in your computer t • Java JDK is available at: http://www.oracle.com/technetwork/java/javase/downloads/index.html • Eclipse IDE for Java EE Developers is available at: http://www.eclipse.org/downloads/ The next instructions are given to: (a) User wanting to add a newer SDK to their existing collection, (b) First time users (who may or not be Eclipse users). 2 - 9 Setting up Eclipse + ADT + SDK (a) Users Wanting to Update an Older Android Workbench (a) Users Wanting to Update an Older Android Workbench If you are currently using the Android SDK, you just need to update to the latest tools or platform using the already installed Android SDK Manager. 1. Click on the SDK Manager icon. 2. You will see a form similar to the one on the right. 3. Select the SDK packages and independent p components you want to install (click ‘Install’ button and wait until they are setup in your machine…) 2 - 10
Lesson 2 Setting up Eclipse + ADT + SDK (b) First Time Android Users who have Eclipse already installed (b) First Time Android Users who have Eclipse already installed 1. Obtain the appropriate (Windows, Max, Linux) Stand-alone SDK Tools for Windows from the page http://developer.android.com/sdk/index.html Execute the program, remember the folder’s name and location in which f p g , the SDK is stored, you will have to supply this path to Eclipse. 2. Install the ADT Plugin for Eclipse (it must be already available in your machine) 1. Start Eclipse, then select Help > Install New Software... . 2. Click Add button (top-right corner) 3. In the next dialog-box enter " ADT Plugin " for the Name and the following URL for the Location : https://dl-ssl.google.com/android/eclipse/ 4 4. Click OK Click OK 5. Select the checkbox next to Developer Tools and click Next > Next 6. Accept the license agreements, then click Finish . 7. After the installation end you need to restart Eclipse. 3. Add Android platforms and other components to your SDK (see previous option (a) ) 2 - 11 Setting up Eclipse + ADT + SDK Configure the ADT Plugin Configure the ADT Plugin 4. The next step is to inform your Eclipse+ADT workbench of the android-sdk directory’s location (this is the path you saved on Step1) 1. In Eclipse, select Window > Preferences... to open the Preferences panel (Mac OS X: Eclipse > Preferences ). 2. Select Android from the left panel. 3. To set the box SDK Location that appears in the main panel, click Browse... and locate your downloaded SDK directory ( usually C:\Program Files (x86)\Android\android-sdk ) 4. Click Apply , then OK . Done! 2 - 12
Lesson 2 Setting up Eclipse + ADT + SDK Working with Virtual Devices (AVDs) Selecting an Android Virtual Device (AVD) Ideally you should test your applications on a device (a physical phone or tablet). However, the SDK allows you to create realistic virtual devices on which your applications could be executed/debugged before they are which your applications could be executed/debugged before they are deployed on actual hardware.. 2 - 13 Setting up Eclipse + ADT + SDK Creating an Android Virtual Device (AVD) Creating a Virtual Device (AVD) An AVD allows you to simulated devices and prototype your solution on a variety of SDKs. To create a virtual unit follow the next steps: 1. Click on the AVD Manager > Create. The Create New AVD wizard appears requesting your input. 2. Type the name of the emulator, enter a value such as “API19-Kitkat-442-Intel“ (see figure on the right) 3. Select from the drop-downlist a Device (Nexus 4…) and CPU/ABI such as Intel Atom (x86) 4. Choose a target from the already installed SDKs (eg. “Android 4.4.2 - API Level19”). 5. Tick the Keyboard box to enable your PC’s keyboard. 6. Choose a skin of your preference (…dynamic hard …) 7. Set memory RAM to no more than 768 MB 8. Indicate how much internal storage the simulator will use (200MB). 9. Add a small SD card ( 9MB ) 9. Click OK to create the AVD . 2 - 14
Lesson 2 Setting up Eclipse + ADT + SDK AVDs are saved in the folder: c:\Users\yourName\.android\avd\API19-Kitkat-442-Intel.avd A summary of the AVD specs is saved in the / config.ini file 2 - 15 Setting up Eclipse + ADT + SDK Creating a Virtual Device (AVD) Some examples: Tablet showing Honeycomb 3.x IceCream 4.x On top, a phone emulator Gingerbread 2.3 running on a custom skin running IceCream 4.x for Nexus-S. See page: wearing a HVGA skin http://heikobehrens.net/2011/03/15/android-skins/ 2 - 16
Lesson 2 Setting up Eclipse + ADT + SDK Testing a Virtual Device (AVD) 1. Invoke the AVD Manager. 2. Choose an emulator, click Start. 2 - 17 Setting up Eclipse + ADT + SDK Running a Virtual Device (AVD) 1. Invoke the AVD Manager. 2. Choose an emulator, click Start. 2 - 18
Recommend
More recommend