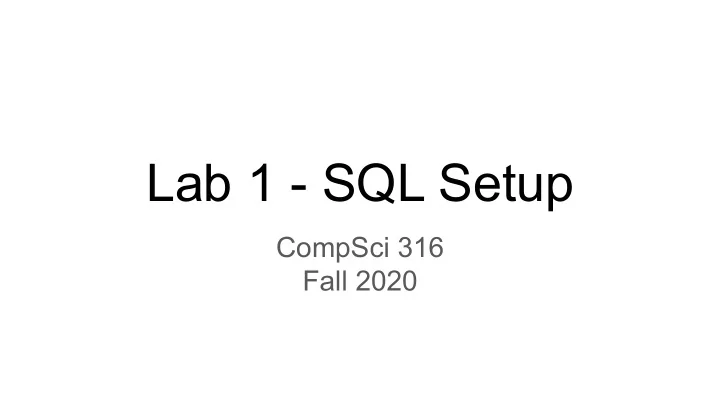
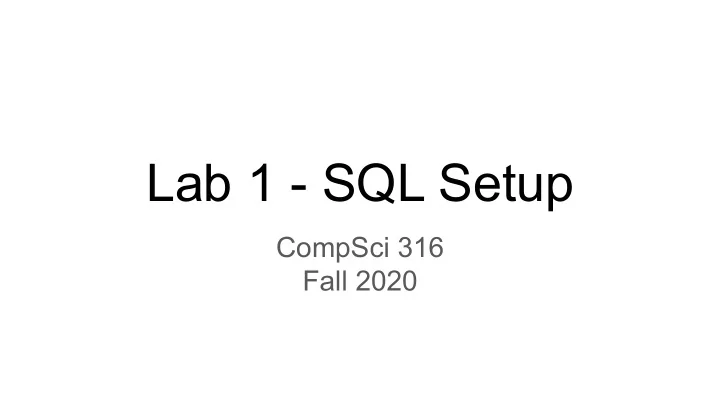
Lab 1 - SQL Setup CompSci 316 Fall 2020
Virtual Machine instruction https://www2.cs.duke.edu/courses/fall20/compsci316/instructions/vm/ Step 1: Reserve a VM:https://vcm.duke.edu/
Step 2: Access to the Machine Mac/Linux: In terminal, type “ssh vcm@vcm-xxxx.vm.duke.edu” Enter password
If Windows OS: MobaXterm Click session
Click SSH
VM Setup - download & run setup script 1. Download the setup script: a. wget -N https://www2.cs.duke.edu/courses/spring20/compsci316/static/init.sh 2. Run the script: a. bash init.sh
VM Setup - add SSH Key to your GitLab 1. Pause at this screen 2. Copy your public key (everything starting from “ssh-rsa” to your duke email address) 3. Open a browser, go to gitlab.oit.duke.edu, login with your Duke credentials 4. Click on the icon on upper right corner, Go to setting → SSH Keys 5. Paste the public key under Key, give it a title, doesn’t matter what the title is, don’t have to set expiration date 6. Add Key 7. Go back to your terminal and hit [Enter] 8. Answer yes if asked to continue to connect
VM Setup - Install necessary tools 1. init.sh downloads a repository from GitLab a. They are under path /opt/dbcourse on your VM 2. Run the following command: a. /opt/dbcourse/sync.sh b. This would install necessary tools for setup 3. Just wait for the command to finish (it takes a while) 4. Once it is finished, reboot to adopt the changes: a. sudo reboot now b. This would terminate SSH connection, just wait for the reboot and re-ssh 5.
VM Setup - Final Step 1. Run the command: a. /opt/dbcourse/examples/db-beers/setup.sh 2. Once done, you should see output similar to the screenshot 3. Go to the following URL: a. vcm-XXXXX.vm.duke.edu:8081 b. XXXXX is the number of your VM c. Must include the port number at the end
Pgweb In web browser, enter vcm-xxx.vm.duke.edu:8081
Pgweb
Recommend
More recommend