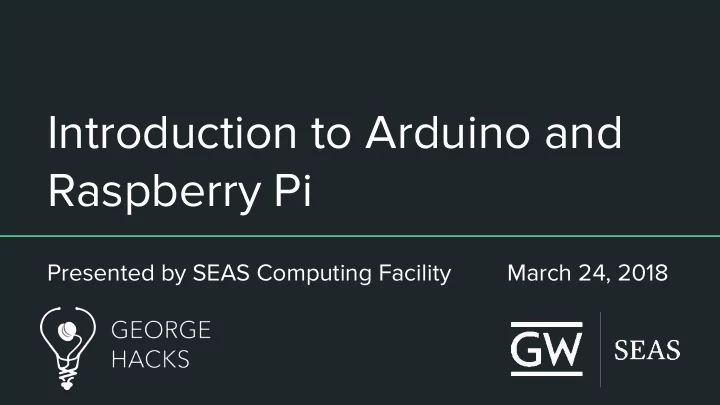
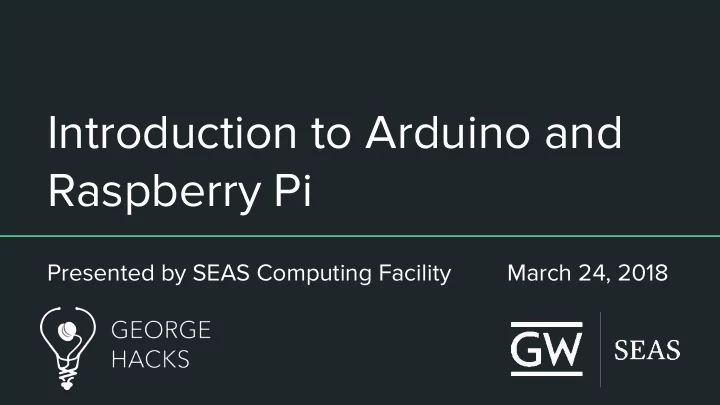
Introduction to Arduino and Raspberry Pi Presented by SEAS Computing Facility March 24, 2018
Components
Jumper Cables Male Female
Breadboard Diagram from Tweaking4All
Push Button ● All four pins are connected when pressed on ● If off, the left and right are separated
Light Emitting Diode ● A diode is a component that only allows flow of current in one direction ● A light emitting diode (LED) emits light when current passes in the correct direction
Circuit Basics ● Ohm’s Law: V = IR V: Voltage (volts) ○ ○ I: Current (amperes) R: Resistance (ohms) ○ ● LEDs have a maximum current ● Ohm’s Law (rewritten): I = V / R To keep current (I) low, resistance (R) must ○ be high enough
Raspberry Pi
What is a Raspberry Pi? ● Single-board computer Developed in the UK ● ● Several models ● Inexpensive ($5 for cheapest model, the Raspberry Pi Zero) ● Can be used with a computer monitor, keyboard, and mouse
What is Raspbian? ● Operating system optimized for the Raspberry Pi Based on the Linux kernel ● ● Can be used like a desktop computer or through the terminal
Raspberry Pi 3 Model B
Connecting to the Internet ● Wired Connection: The SEASCF Raspberry Pis can instantly connect to the GW network from the SEH Studio Labs using an ethernet cable. This is the easiest and fastest option. ● GWireless: Raspberry Pis cannot connect to GWireless. ● eduroam: Raspberry Pis can be connected to eduroam by modifying two configuration files and running commands. ○ Instructions: seascf.seas.gwu.edu/eduroam-connection ■ It may be necessary to run /etc/init.d/networking stop before running /etc/init.d/networking start
Creating a Basic Python Program 1. Open Terminal 2. Type nano helloworld.py and press ENTER to open a new file in the nano text editor 3. Type print(“Hello, World!”) 4. Use CTRL + O and ENTER to save 5. Exit with CTRL + X 6. Type python helloworld.py and press ENTER to run the program 7. Hello, World! should appear
Connecting to a Breadboard
Connecting to a Breadboard
Connecting to a Breadboard
Building the LED Circuit ● Two jumper cables LED ● ● 220 Ω resistor
Building the LED Circuit ● Add a resistor to the breadboard Connect a wire from the red ● power rail to one end of a resistor
Building the LED Circuit ● Connect the anode (long end) of the LED to the resistor
Building the LED Circuit ● Connect a wire from the cathode (short end) of the LED to the blue ground rail of the breadboard ● The LED should glow!
Blinking an LED 1. Connect the cable from the resistor to Code: pin 21 of the breakout board import RPi.GPIO as GPIO import time 2. Open Terminal 3. Type nano blinky.py and press GPIO.setmode(GPIO.BCM) ENTER to open a new file in the nano text editor GPIO.setup(21, GPIO.OUT) 4. Type the code 5. Use CTRL + O and ENTER to save for i in range(0,100): 6. Exit with CTRL + X GPIO.output(21, i % 2) time.sleep(0.25) 7. Type python helloworld.py and press ENTER to run the program GPIO.cleanup(21)
Arduino
What is an Arduino? ● Single-board microcontroller Originated in Italy ● ● Many variations from different makers ● Cannot be directly connected to a monitor, keyboard, mouse, etc. ● Does not normally have an operating system
Arduino Uno
Running a Basic Arduino Program 1. Open the Arduino Desktop IDE (install required) a. There is also an Arduino Web IDE (account required) 2. Connect the Arduino to the computer using a USB cable 3. Open example sketch from File > Examples > 01.Basics > Blink 4. Select the board type from Tools > Board 5. Select the port with the Arduino from Tools > Port 6. Click the upload button 7. The built-in LED near pin 13 should start to blink Programs will stay on the Arduino until overridden by another program. Programs start whenever the Arduino is powered on or reset.
Running a Basic Arduino Program Code: // the setup function runs once when you press reset or power the board void setup() { // initialize digital pin LED_BUILTIN as an output. pinMode(LED_BUILTIN, OUTPUT); } // the loop function runs over and over again forever void loop() { digitalWrite(LED_BUILTIN, HIGH); // turn the LED on (HIGH is the voltage level) delay(1000); // wait for a second digitalWrite(LED_BUILTIN, LOW); // turn the LED off by making the voltage LOW delay(1000); // wait for a second }
Useful Arduino Functions ● pinMode(pin, mode) - Sets the pin to be INPUT or OUTPUT digitalRead(pin) - Returns HIGH or LOW depending on the voltage of the ● specified pin ● analogRead(pin) - Returns a value from 0 to 1023 representing the voltage of the specified pin between 0 and 5 V analogWrite(pin, value) - Writes a value between 0 and 255 to the pin ● ● digitalWrite(pin, value) - Writes HIGH or LOW to the pin ● Serial.begin(speed) - Configures the serial output for the specified speed (9600 is typical) Serial.write(val) - Writes a value or string to the Serial monitor ●
More Components
Raspberry Pi Camera Module V2 ● 1080p HD video at 30 frames/second ● 720p HD video at 60 frames/second ● 8 Megapixels for still photos (3280 x 2464) ● Fixed Focus Lens ● Connected to Raspberry Pi with 15-pin ribbon cable https://www.amazon.com/Raspberry-Pi-Camera-Module-Megapixel/dp/B01ER2SKFS
PIR Motion Sensor Detector Module ● PIR: Passive Infrared ○ Senses infrared radiation from objects ● Range is adjustable up to 7 meters ● Viewing area is approximately a 120° cone https://www.amazon.com/J-deal-Pyroelectric-Infrared-Detector-Hc-sr501/dp/B013LA6MW0/ref=sr_1_3?ie=UTF8&qid=1484274 011&sr=8-3&keywords=pir+sensor
PIR Motion Sensor Detector Module ● Time Delay Adjust Clockwise increases delay ○ ● Sensitivity Adjust ○ Clockwise decreases range ● Pins Power: Should be between 5 and 20 V input ○ ○ Ground: Should be connected to ground ○ Output: Will be 3.3 V if activated, 0 if not Diagram from Henry’s Bench
Sense HAT for Raspberry Pi ● Includes: 8 x 8 RGB LED matrix ○ ○ Five-button joystick ○ Gyroscope ○ Accelerometer Magnetometer ○ ○ Thermometer ○ Barometric pressure ○ Humidity Has been used on the International Space Station ●
Sense HAT Basics Install the Sense HAT package sudo apt-get install sense-hat ● ● Ensure that you unplug your Pi ● Attach your Sense HAT
Setting up the code and sending text to the HAT ● Create a Python file: nano helloWorld.py ● Create Sense HAT object: from sense_hat import SenseHat sense = SenseHat() ● Have text scroll across the Sense HAT sense.show_message("Hello world")
Further Information
Raspberry Pi vs. Arduino Raspberry Pi Arduino ● Allows graphical user interface ● Low power consumption ● Can be directly connected to ● Can directly read analog inputs Internet ● Requires less hardware (monitor, More powerful and more memory mouse, etc.) to get started ● ● Can be used with more ● No operating system needs to be programming languages installed
Link to These Slides seascf.seas.gwu.edu/workshops
Recommend
More recommend