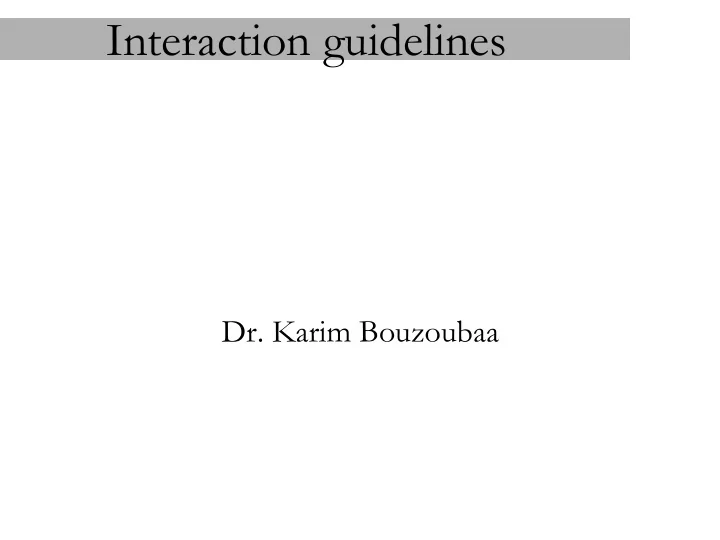
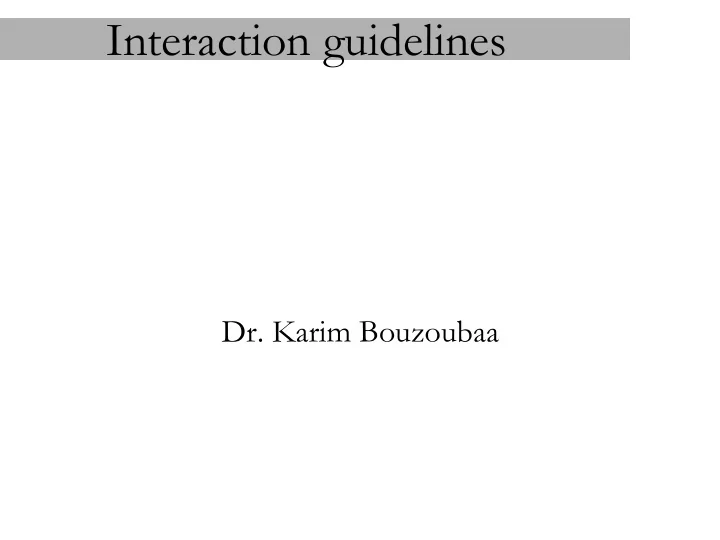
Interaction guidelines Dr. Karim Bouzoubaa
Outline • Control devices – buttons, check boxes, list boxes, sliders, • Forms • Dialog boxes • Menus • Messages • Color • Icons and tool bars • Metaphors • On-line help • Browsing and interaction
Buttons • Use them only for immediate and frequent actions • use a significant label (uppercase first letter) • use the standards (cancel, close, help, ...) • if possible, change the OK button by a more specific label • order them coherently (confirmation, canceling, specific) • default button (a non destructive one) • use, at max, 2 sizes • separate the buttons from the remaining of the window • group functionally the buttons • maximum of 6 buttons per window
Buttons • A button invokes an action • Locate the buttons in the zone in which they apply • Use ’ >> ’ to indicate that a dialog box is extensible • Use ‘ … ’ to indicate that a button leads to a window • Use disabled button to indicate that a button is unavailable
Radio buttons • A radio button is control device that allows to do a choice among a list of mutually exclusive values • Put the RB label on the right • Chunk the RB when necessary • Align them vertically • Limit the number to 4
Check boxes • A check box is a control device that allows to do a adjustment. That adjustment could be active or inactive • Use a CB for binary values • Chunk the CB and place the label on the right • Align the CB • Limit the number to 10 • Don ’ t use a CB for ‘ select all ’
List boxes • A list box is a control device that allows to make a choice among a list of values • Use a list box when the list of items is long • Display between 3 to 8 items at once • Use drop-down LB for gaining screen space • Insert instructions in LB • Use filters for long LB
Sliders • Use a slider for visual choice • Use a slider for large possible values • Always display the selected value • Allow the user to enter an exact value • Put the slider naturally
Form fills • Frame each field • Do not frame fields used only for displays • Indicate the necessary fields • Indicate the format of the field • Use the length of the frame to show the length of the field • Use the same length when possible • Align and chunk the fields
Fields ’ labels • Place the label on the left of the field • The first letter only of the label is uppercase • Align them on the left • Place the ‘ : ’ after each label
Dialog boxes • Give priority to the superposition (or tiling) of the DB • Give the opportunity to expand the window
Navigating inside DB • Each DB should be associated to only one user ’ s task • Always think of a home DB • Organize information inside the DB • Group semantically close information • Sometimes, it is helpful to enumerate the groups of necessary information to type
Items of menus • Select appropriate words to name the menus ’ items • Use verbs to name items • Use uppercase for the first letter • Adopter industry standards
Menu bars • Use only one menu bar • File, Edit and Help • Use only one word (not a verb) • On one line
Pull-Down Menus • A PDM should not exceed the screen limit • Place the more important items on the top • Allow shortcuts • Use separation lines • Use ‘ … ’ to announce a DB
Messages - General rules • Plan messages at appropriate moments – give an answer, make a decision, correct typed data – sensitive action such as deleting, duration of the process is more than 5 seconds • Place the messages in the middle of the current activity • Place the more important information at the beginning of the message • Use the Yes, No, and Cancel buttons instead of the OK button • Use the active voice and the affirmative form – You should complement the form (the form should be complemented) – You have to choose the name of the file (have you chosen the name of the file) • Use familiar vocabulary • Types: information, error, feedback, and warning messages
Information messages • An information message indicates to the user that a task has been processed with success or failure • Add an OK button to give users time to read • Use information messages for background applications • Combine with sound when necessary
Error messages • An error message indicates to the user that an intervention is necessary in order to appropriately resume the current task • Every error message should contain – what did the user, the reasons why it is not correct, how to correct? • Use concrete examples of solutions (e.g. ‘ type 25/12/01 ’ ) • Never blame the users (fatal error, invalid, illegal, ...) • Provide a help for error messages • Do not force the user to read a long message to correcte
Feedback messages • A feedback message indicates to the user that a task is normally progressing • Provide two kinds of information – what did the machine, did it succeed? • Inform about the duration • Provide the possibility to cancel • Use a visual indicator about the progress
Warning messages • A warning message indicates to the user that the requested task will take time or that will imply an important risk • Avoid the OK button, use the Cancel one • The default button should be the secure one
Colors • Use colors to attract attention • Use colors moderately • Limit their number to 3 • Combine with the inverse video • Do not rely only to colors for distinction • Think of monochrome screens • Adopt industrial standards • Use a light color for background • Avoid the blue for background (the less perceptible) • Avoid the red-blue combination (red-green)
Colors • Respect the cultures Red Blue Yellow Green North america Danger Calmness Warning Acceptance China Happiness Clouds, Birth, Ming dynasty skies richness India Life, Success Prosperity creativity • Allow the user to change colors • Give the option ‘ change preview ’
Icons • 3 kinds of icons: application icons, button icons, and message icons • Use icons as shortcuts • Use them when the illustration is more appropriate • Use them for illiterates • Use them for internationalization • Avoid details in the design of new icons • Test new icons • Label the icons (info-bulles) • Do not overload the screen with icons
Toolbars • Be coherent • Use a tool bar for the more frequent tasks • Use a tool bar as a complement of menus • Allow the user to activate or deactivate the toolbar • Allow them to move it • Allow them to customize their toolbars • Use spaces (or lines) to chunk icons inside a toolbar
On line Help • Text should be concise and brief • Create independent information units • Information should be easily accessible • Organize information for a quick access and understanding • Link the application with the online help • Link topics between them • Organize carefully the index • Limit the number of hypertext links
Recommend
More recommend