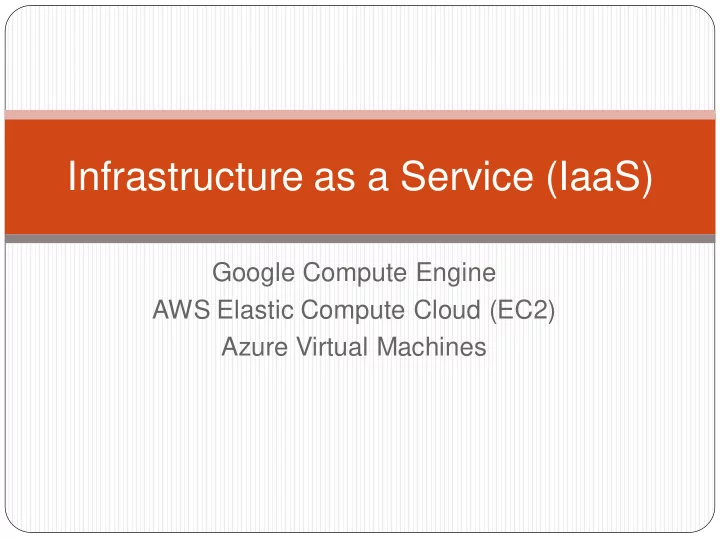
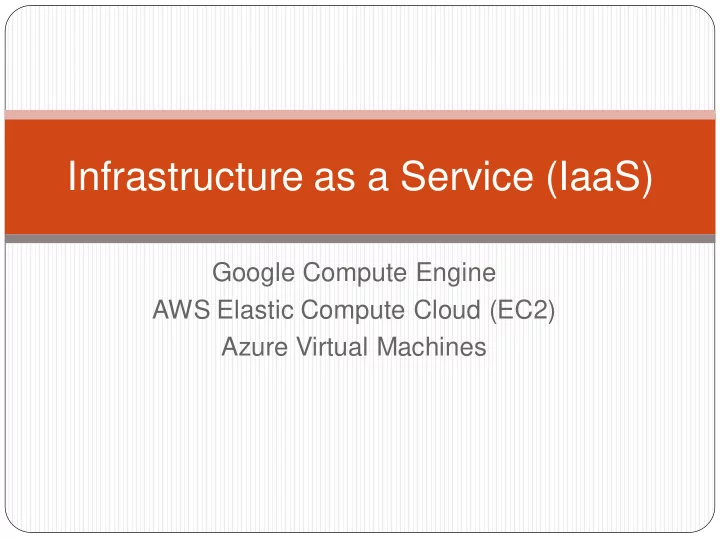
Infrastructure as a Service (IaaS) Google Compute Engine AWS Elastic Compute Cloud (EC2) Azure Virtual Machines
Google Compute Engine (GCE) Infrastructure-as-a-Service Hardware service for you to create and run virtual machine instances on Instance = virtual machine running on GCE Runs arbitrary workloads Equivalent to AWS EC2 and Digital Ocean Lowest-level abstraction for cloud infrastructure Flexible, but requires management Portland State University CS 410/510 Internet, Web, and Cloud Systems
VM instances on GCE Can run any number of Linux, Windows VMs, or custom images Can run in different regions globally Provides vertical scaling options Number of cores Amount of RAM Video card types Type of disk (standard, SSD) Up to 96 cores, 684 GB ! (10/2017) Portland State University CS 410/510 Internet, Web, and Cloud Systems
VM instances on GCE Provides networking features Segmentation and filtering for security Load balancing to distribute work across machines globally Billed by the minute Options for pre-emptible VMs up to 80% lower Portland State University CS 410/510 Internet, Web, and Cloud Systems
Compute Engine access Command-line interface (CLI), using Cloud SDK Web UI (console.cloud.google.com) API directly, (simply HTTP/JSON with client libraries in many different languages) Code libraries Portland State University CS 410/510 Internet, Web, and Cloud Systems
Via Cloud Shell or SDK Use cloud shell to list gcloud compute instances list Create in cloud shell gcloud compute instances create myinstance Select zone Creates a VM with default config List again Delete in cloud shell gcloud compute instances delete myinstance Portland State University CS 410/510 Internet, Web, and Cloud Systems
Via API explorer In web console, APIs and Services Library Compute Engine API Try this API in APIs Explorer Try listing instances via API (enable OAuth2) compute.instances.list Retrieves the list of instances contained within the specified zone REST API URL GET https://www.googleapis.com/compute/v1/projects/lateral-array- 175417/zones/us-west1-b/instances?key={YOUR_API_KEY} Results 200 - Show headers - { "kind": "compute#instanceList", "id": "projects/lateral-array-175417/zones/us-west1-b/instances", "items": [ { "kind": "compute#instance", "id": "8594540100584034031", "creationTimestamp": "2017-08-04T15:06:57.224-07:00", "name": "angr2", "description": "", "tags": { "fingerprint": "42WmSpB8rSM=" }, "machineType": "https://www.googleapis.com/compute/v1/projects/lateral- array-175417/zones/us-west1-b/machineTypes/n1-standard-1", "status": "TERMINATED", Portland State University CS 410/510 Internet, Web, and Cloud Systems
GCE and Managed Instance Groups Implements autoscaling ( “Elastic”, Managed VMs) Specify a VM instance template Specify an autoscaling option GCE brings instances up and down automatically Auto-healer reboots and fixes problems Auto-updater distributes new software across VM instances Good for… Stateless services such as web frontends Data-parallel workloads such as image processing or financial data analysis Portland State University CS 410/510 Internet, Web, and Cloud Systems
Labs
Compute Engine Lab #1 Compute the Cosmos (54 min) Demo multiple ways of accessing Compute Engine (command-line, programmatically in Python) Then, perform a large computation Note: You can re-use your course project for this lab Portland State University CS 410/510 Internet, Web, and Cloud Systems
Compute Engine via Command Line Set zone to us-west1-b gcloud config set compute/zone us-west1-b Add Custom VM Image to Project Run the following command to add a custom VM Image to your project named " codelab-image " gcloud compute images create --source-uri \ http://storage.googleapis.com/codelab-2015-vm- image/1ad8c7f0540790f98eaf87801804feac985676e1.image.tar.gz \ codelab-image May take a few minutes Portland State University CS 410/510 Internet, Web, and Cloud Systems
List image gcloud compute images list | egrep codelab wuchangfeng@invertible-fin-164222:~$ gcloud compute images list | egrep "codelab|NAME" NAME PROJECT FAMILY DEPRECATED STATUS codelab-image invertible-fin-164222 READY Create a persistent disk and use it to build codelab VM gcloud compute disks create disk1 --size 800GB \ --zone us-west1-b Note that VM image and disk must be in same zone gcloud compute instances create \ codelab-node \ --image codelab-image \ --machine-type n1-standard-4 \ --scopes compute-rw,storage-full \ --boot-disk-device-name codelab-node \ --disk name=disk1,device-name=disk1,mode=rw \ --zone us-west1-b Portland State University CS 410/510 Internet, Web, and Cloud Systems
Compute Engine via the client API library Programmatically list VM instances in your project ssh into your VM instance via the console or via gcloud compute ssh codelab-node Create a simple program helloworld.py with the following imports from googleapiclient.discovery import build from oauth2client.client import GoogleCredentials import json Then set credentials credentials = GoogleCredentials.get_application_default() service = build('compute', 'v1', credentials=credentials) The --scopes of "compute-rw storage-full" you ran with the compute instances create means your VM already has a service account setup with the "scopes of access" you'll need to access the Compute Engine and Cloud Storage services. Portland State University CS 410/510 Internet, Web, and Cloud Systems
Compute Engine via the client API library Then enter the following in to the file, filling in PROJECT_ID with your own response = service.instances().list(project='PROJECT_ID', zone='us-west1-b').execute() print json.dumps(response, sort_keys=True, indent=4) Save the file and run it from the command line python helloworld.py Show the JSON that is returned Portland State University CS 410/510 Internet, Web, and Cloud Systems
Computing the Universe Find all images that cover one part of the sky Align and stack them to create a deeper view Portland State University CS 410/510 Internet, Web, and Cloud Systems
Overview Format and mount persistent disk to your VM Instance Request a piece of the Universe from Google Lab’s Tile Server Initialize the Image Processing Software Process your tile data into an image and view it Portland State University CS 410/510 Internet, Web, and Cloud Systems
Formatting and Mounting Disk Space Create a mount point for disk, find persistent disk's ID from previous step, format it, mount it, set it to rwx sudo mkdir /mnt/disk1 ls -l /dev/disk/by-id/* sudo /usr/share/google/safe_format_and_mount -m "mkfs.ext4 -F" \ /dev/disk/by-id/scsi-0Google_PersistentDisk_disk1 /mnt/disk1 sudo chmod 777 /mnt/disk1 Check disk contents (~800GB available) sudo df -h – -total Filesystem Size Used Avail Use% Mounted on /mnt/disk1 total 827G 5.6G 782G 1% - Then change directories into it cd /mnt/disk1 Portland State University CS 410/510 Internet, Web, and Cloud Systems
Assign Yourself Part of the Universe Run the following command to get a tile assignment curl http://compute-codelab.appspot.com/get-tile > tile-assignment.json Confirm that your tile assignment is valid. cat tile-assignment.json File contains JSON object with URLs to .fits files. Using JSON Pretty Print try running this command cat tile-assignment.json | python -mjson.tool { "b_list": [ "6534/6/g/calexp/calexp-006534-g6-0055.fits", "5823/6/g/calexp/calexp-005823-g6-0709.fits", "5902/6/g/calexp/calexp-005902-g6-0727.fits", "2700/6/g/calexp/calexp-002700-g6-0169.fits", Portland State University CS 410/510 Internet, Web, and Cloud Systems
Setting Up For Tile Processing If you did not get a valid JSON response, try to request another assignment. Initialize the LSST Software Stack for astronomical image processing (Large Synoptic Survey Telescope) Download the Python processing script and other input files. Change your present directory to the location of LSST Software Stack. cd /opt/lsst/ Initialize LSST software for usage. source loadLSST.bash Portland State University CS 410/510 Internet, Web, and Cloud Systems
Setting Up For Tile Processing Setup the LSST afw Python library. setup afw Download makeCoaddCloud.py provided by University of Washington and other input files from Google Cloud Storage to the mounted Persistent Disk. gsutil cp gs://codelab-files/* /mnt/disk1/ Change directory back to mounted Persistent Disk. cd /mnt/disk1 Portland State University CS 410/510 Internet, Web, and Cloud Systems
Recommend
More recommend