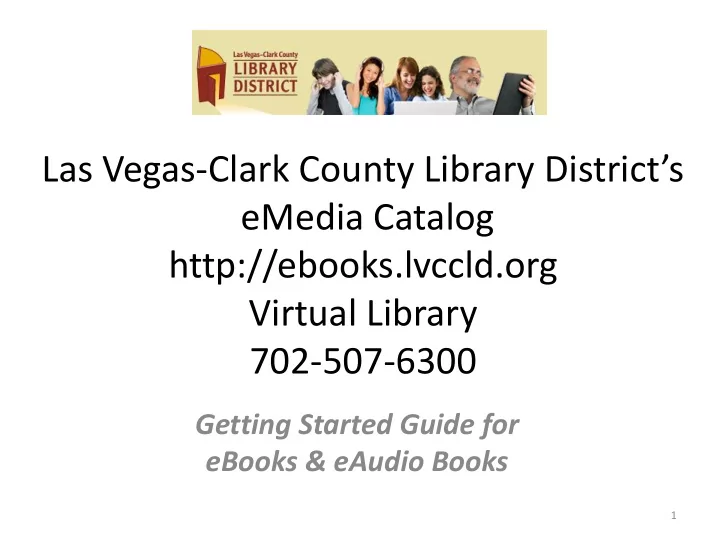
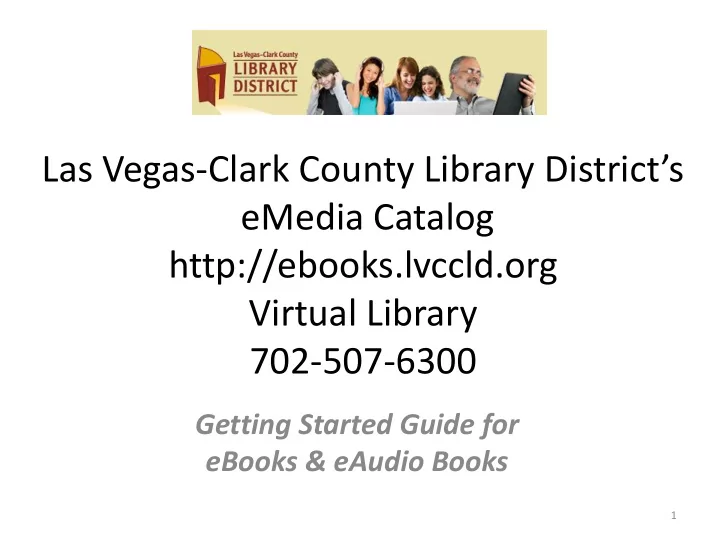
Las Vegas- Clark County Library District’s eMedia Catalog http://ebooks.lvccld.org Virtual Library 702-507-6300 Getting Started Guide for eBooks & eAudio Books 1
The eMedia Catalog’s interface (or “experience”) provides a simple way to connect users to e-books and e-audiobooks. Works with most modern browsers. 2
Find titles to borrow by browsing the book cover images or by choosing a fiction or nonfiction category. 3
Or search for something specific that you want, typing in Author or title. 4
On the book cover images, available titles have a dark book icon for an eBook or a headphone icon for an eAudiobook (green circles); those which are checked out and require a hold have a greyed-out icon (red circle). 5
You can also add a title to your Wish List by clicking on the grey ribbon at the bottom of the cover image, it will turn red indicating it has been added to your Wish List providing you have signed into your account. If not you will be prompted to do so. 6
When browsing you can filter by format, subject (genre), publisher, language, grade level, and ratings. You can also see Only titles with copies available for checkout or see all titles the library owns as well what the library can purchase. 7
Under Additional Titles users can make recommendations by clicking the “Library man” symbol under the book image. 8
Your eMedia Account Sign in can be done either by clicking 1. Account (takes you to your Bookshelf) or Si gn In link (takes you to the home page) 2. Select your Library from the drop down menu. 3. Enter a Library card and zip code from within the LVCCLD service area, which are required. 2 1 3 9
Once you’ve chosen the title you want, click Borrow (you will be prompted to sign in with your library card number if you haven’t already, see page 9 ). The eBook will appear on your Bookshelf 10
Lending Periods Default is 7 days but you may select 14 days or 21 days for eBooks and eAudio Books. 11
Anytime you want to get to your Bookshelf click on Account . The Bookshelf contains all of the digital items you have checked out. 12
Account also shows your: Holds: Shows eMedia items you are waiting for Lists: Shows your Wish List, Rated Titles, Recommended by You etc. Settings: Change your lending periods here – do this before you check anything out! 13
• ePUB • ePUB • ePUB • PDF • MP3 • PDF (most) Nook Nook Other Reader Tablet eReaders • ePUB • ePUB • ePUB • Kindle • MP3 • MP3 • MP3 • MP3 Kindle iOS Android Kindle Fire Reader Formats eBooks and eAudio Books come in a variety of formats., some are specific to a device. You device’s documentation or box should tell you what formats you can use. 14
Pick which device you have: Kindle Readers see pages 16-19 Tablet – iOS, Android, Kindle Fire, Nook HD, and Smartphone users see page 20 -22 For all other eReaders (Nook Glow, Sony, Kobo etc.) go to pages 23-29 Computer users go to page 30 15
Kindle eReaders To Download: 1. Select Download and Kindle format for your device. Not sure what format works on your device? See the Device Resource Center at http://www.overdrive.com/drc/ 2. Select Confirm & Download . Make sure you have checked the correct format before moving on. You can Return the Title from this page if you finish with it early. (This is not available for eAudiobooks) 16
KINDLE Format Click Download (Kindle Book). Clicking on this will take you to your Amazon account. (Hint: sign into your Amazon account before you start browsing for eBooks.) Kindle Fires can use the Overdrive Media Console app to read or listen to ePub Books or MP3 eAudiobooks . This app can be downloaded from the Amazon App Store. See the Tablet section. 17
KINDLE ONLY Click on the yellow button Get Library Book on the right side of the screen and Deliver it to your Kindle reader that is activated on this account. Then sync your Kindle reader using your WiFi connection and the eBook will show up on your Kindle. Under Your Account (top right) in Manage Your Kindle you will see all you eBooks (borrowed or bought), where you can return library eBooks earlier than their due dates. 18
KINDLE ONLY Library eBook transfer from Amazon acct to Kindle eReader via USB cable If the eBook requires a USB cable to transfer it to your Kindle you will see this on the Borrow screen. Note: First plug your Kindle into your computer before you Borrow the eBook. Follow the prompts to select your format and download When you get to your Amazon account you will see the yellow Get Library eBook , button (see previous page), under it you will see 1 . Deliver via Computer , click the yellow button. 2 . Next you will be asked which Kindle to send it to. 3 . Pick your Kindle and click Download Now on the Left. 4 . You will see a prompt on the screen (may be at the bottom) to Open or Save , click the down arrow next to Save and click Save As. 5 . In the SAVE AS dialog box click on Compute r. 6 . Then click on Kindl e and click Open. 7 . Click Documents and click Open. 8 . Click Save. 9 . Safely eject you Kindle using the eject function on your computer 10 . Unplug the cable from the Kindle and click Home, the eBook should be there for you to read. 19
Tablets and Smartphones Overdrive Media Console app 20
Tablets and Smartphones Overdrive Media Console app Nook Tablet / Nook Color All Android Devices Apple iPhones/ iPads/iPod Touch From your home page, push Go to Play Store, search for Option 1: Install OMC using your the n button then tap Apps. 'OverDrive Media Console ‘ device Tap the SHOP NOW link From your computer or Open the App Store on your iOS near the top of the screen. device, click or tap the device. Type OverDrive Media Install button. Enter 'OverDrive Media Console ' Console into the search bar The app permissions are in the search box. Tap Search on then tap Search . displayed. the keyboard. Tap Free then Confirm next Click or tap the OK button Tap +Install or +Free next to OMC to OMC. to download and install from either the app details or Go back to your Apps OMC for Android. search results screen. screen then tap the OMC Tap Open to launch OMC Tap Install App . icon to get started. for Android. OMC is now ready to be opened . Always use the OMC app to look for ebooks from your library. Instructions on how to setup, authorize and use this app are on the following web pages. Nook users go to: www.readmevegas.blogspot.com/search/label/Nook Android users go: to http://help.overdrive.com/article/0024/How-to-install-OverDrives- mobile-app-on-an-Android-Device Apple users go to: http://help.overdrive.com/article/0023/How-to-install-OverDrives- mobile-app-on-an-iOS-Device-iPhoneiPadiPod-Touch 21
To use your OverDrive Media Console app for the first time: 1. Click the OverDrive app icon to open. 2. Locate the app's Menu (look for three horizontal lines) or the OverDrive app tile and open it. 3. Click Settings 4. You may want to create this step on a computer at http://Adobe.com. 1. Click Get a free Adobe ID 2. Fill in your email address, any password you want, your name and country. 3. Create the ID. 4. Now return to your device go to Settings and enter your Adobe ID information – email address and password under Adobe Authorization . 5. Click Authorize 6. Return to the app’s Menu. 7. Click Add a Library 8. Enter your zip code 9. Select one of the LVCCLD Libraries listed 10. Click the gray star next to Las Vegas-Clark County, it will turn yellow. It will now remember this library for you. 11. Click Las Vegas-Clark County 22
Find a Book Find a book you want to read and borrow it. Refer to pages 2-7 if you need help. 23
To Download: 1. Select Download and ePUB or MP3 format for your device. Not sure what format works on your device? See the Device Resource Center at http://www.overdrive.com/drc/ 2. Select Confirm & Download . Make sure you have checked the correct format before moving on. You can Return the Title from this page if you finish with it early. (This is not available for eAudiobooks) 24
All Other eReaders Nook, Sony (no WiFi), Kobo The other popular format is ePub which can be read on Nooks, Sonys and other eReaders. You will need Adobe Digital Editions installed on your PC to download this format and transfer to your eReader Write down your Adobe ID here, as you might need it to authorize more eReaders (up to 6) Adobe ID ______________________________ Password______________________________ 25
All Other eReaders Nook, Sony (no WiFi), Kobo For instructions on how to download this required software go to: http://ebooks.lvccld.org/069C8747-AC37-4C0F-B8BE-ED4F2CE7BF5E/10/50/en/Software.htm and click on the Adobe Digital Editions icon. You then need to set up an Adobe ID, and authorize this software on your PC. Instructions on setting up an Adobe ID are available here: http://help.overdrive.com/article/0016/How-to-authorize-Adobe-Digital-Editions-on-a-computer Instructions on how to download to your eReader using ADE are here: http://help.overdrive.com/article/0220/How-to-authorize-a-supported-eBook-reader-with-an- Adobe-ID 26
Recommend
More recommend