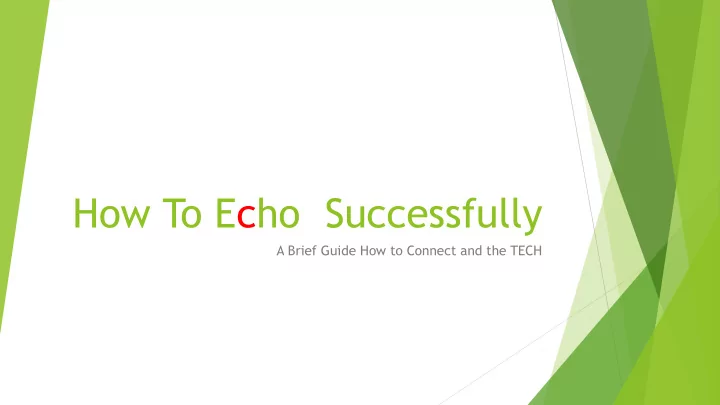
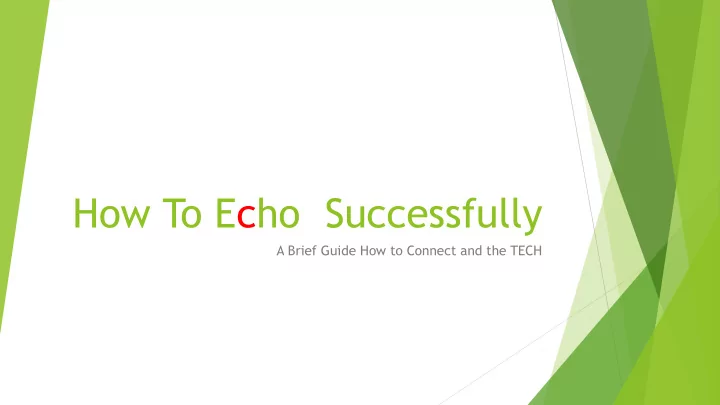
How To Echo Successfully A Brief Guide How to Connect and the TECH
Registration Your Network lead will forward an e-mail like this to all who wish to take part. Click on the link and go to registration page.
Registration Read the text and then fill out form below
Registration
Registration Don’t worry if these details don’t appear. Your browser needs to be updated. But registration form will still work. Click submit and that’s you
Moodle As part of your registration you will also registered for Project E c ho’s Moodle site. You will be automatically sent an email with login details. Please check your spam area as this can sometimes be re-directed here. http://echonorthernireland.co.uk/moodle or Check our website. https://echonorthernireland.co.uk
Zoom Connection A week before your Echo Network Meeting your Network Co-ordinator will send you an e-mail like the one above. Just click on link and the meeting will Open. ( As long as you have the Zoom app installed )
Zoom Connection Manual Connection’s are also possible. Just Launch your Zoom application. Select ‘Join a Meeting’. Put the 10 digit number which is at the end of the link which you where sent in the email on the last slide by your Network Co-ordinator. This number will always stay the same .
Zoom Connection Put the 10 digit number which is at the end of the link which you where sent in the email on the last slide by your Network Co-ordinator. This number will always stay the same . Insert your name is the bottom box and click join.
Zoom Connection Once you have inserted the number, Zoom will remember it. Select the arrow on the drop down menu and select it. Useful if you a part of multiple networks.
Zoom Connection Select ‘Join with C omputer Audio’
Zoom Connection View When you are connected, your screen should look something like this and show all who are taking part.
Zoom Connection Share When presentation is shared it will cover majority of screen. Users will then appear as thumbnails as shown.
Zoom Controls To start and stop video, click on camera icon To mute and unmute this will remove or place a red line on icon. microphone, repeat the steps To test camera, select arrow beside icon and as mentioned for video. select as appropriate. To test Mic, select arrow beside Icon.
Zoom Useful Functions You can toggle between the Speaker and Gallery views by using the option in the top right corner of your screen. Raise hand On the menu at the bottom, click participants. This displays the participants panel to the right of your Zoom main room. Next, inside the participants panel, in the bottom-right corner, click ‘Raise Hand’ - this allows others to see you wish to ask a question.
Zoom Useful Functions
Recommend
More recommend