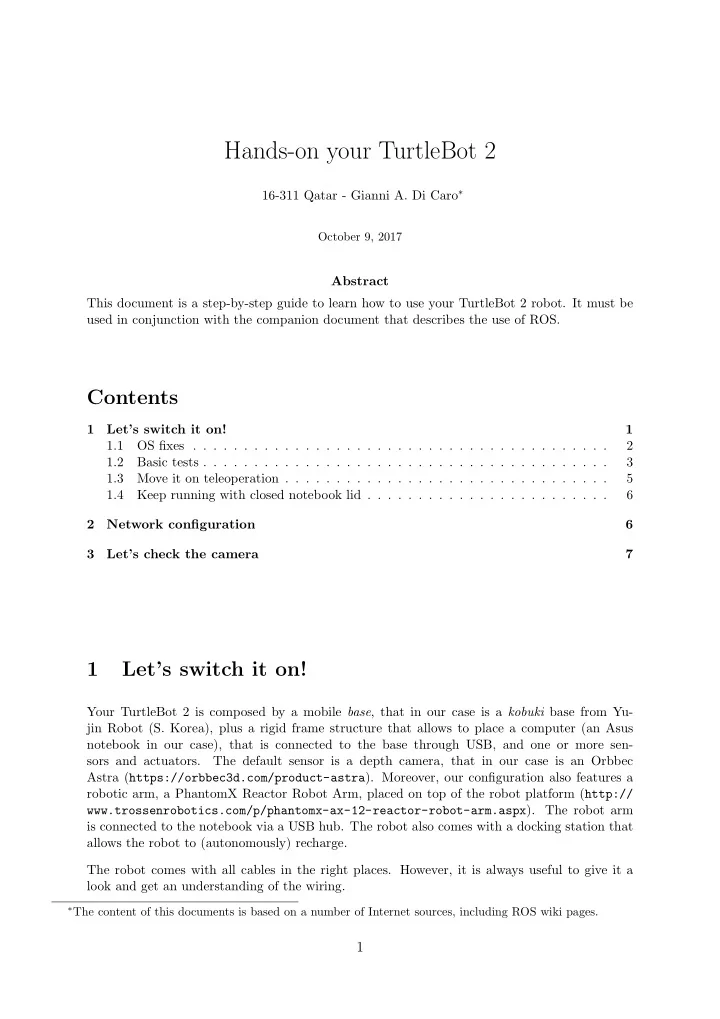
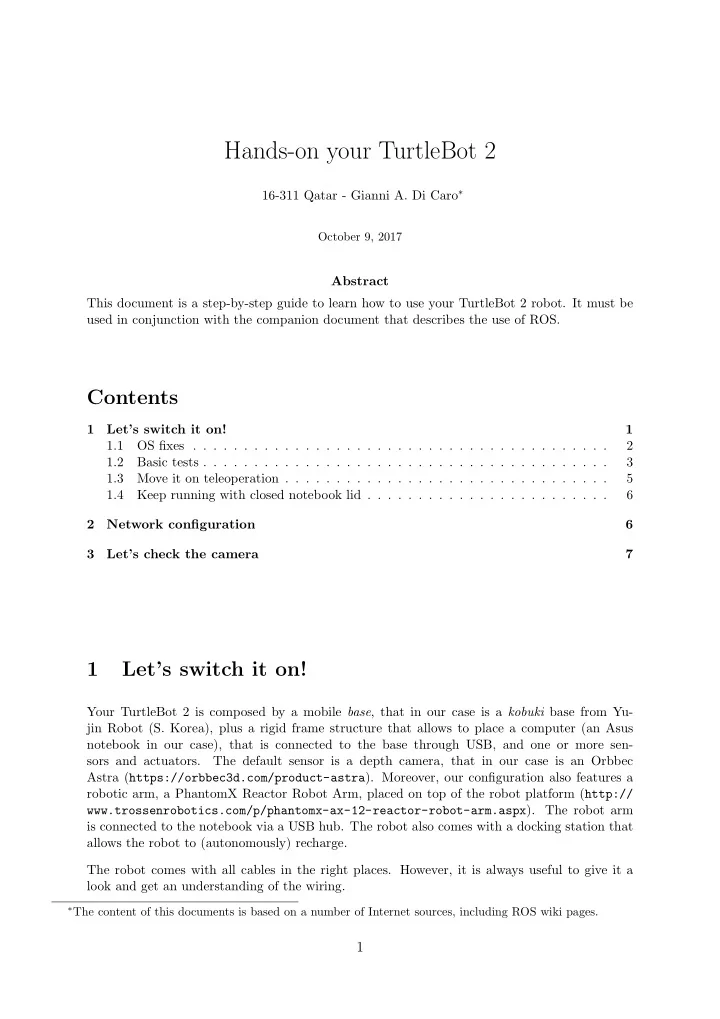
Hands-on your TurtleBot 2 16-311 Qatar - Gianni A. Di Caro ∗ October 9, 2017 Abstract This document is a step-by-step guide to learn how to use your TurtleBot 2 robot. It must be used in conjunction with the companion document that describes the use of ROS. Contents 1 Let’s switch it on! 1 1.1 OS fixes . . . . . . . . . . . . . . . . . . . . . . . . . . . . . . . . . . . . . . . . . 2 1.2 Basic tests . . . . . . . . . . . . . . . . . . . . . . . . . . . . . . . . . . . . . . . . 3 1.3 Move it on teleoperation . . . . . . . . . . . . . . . . . . . . . . . . . . . . . . . . 5 1.4 Keep running with closed notebook lid . . . . . . . . . . . . . . . . . . . . . . . . 6 2 Network configuration 6 3 Let’s check the camera 7 1 Let’s switch it on! Your TurtleBot 2 is composed by a mobile base , that in our case is a kobuki base from Yu- jin Robot (S. Korea), plus a rigid frame structure that allows to place a computer (an Asus notebook in our case), that is connected to the base through USB, and one or more sen- sors and actuators. The default sensor is a depth camera, that in our case is an Orbbec Astra ( https://orbbec3d.com/product-astra ). Moreover, our configuration also features a robotic arm, a PhantomX Reactor Robot Arm, placed on top of the robot platform ( http:// www.trossenrobotics.com/p/phantomx-ax-12-reactor-robot-arm.aspx ). The robot arm is connected to the notebook via a USB hub. The robot also comes with a docking station that allows the robot to (autonomously) recharge. The robot comes with all cables in the right places. However, it is always useful to give it a look and get an understanding of the wiring. ∗ The content of this documents is based on a number of Internet sources, including ROS wiki pages. 1
Figure 1: Components of our TurtleBot 2. Let’s focus on the mobile base, as shown in the figure, with an indication for the meaning of the different components. More precisely: • 19V/2A: Laptop power supply • 12V/5A: Arm power supply • 12v/1.5A: Depth camera power supply • 5V/1A: General power supply • Status LED: Indicates Kobuki’s status – Green: Kobuki is turned on and battery at high voltage level – Orange: On - Low battery voltage level (please charge soon) – Green blinking: On - Battery charging – Off: Kobuki is turned off • LED1/2: Programmable LEDs • USB: Data connection • BO/1/2: Programmable Buttons • Firmware switch: Enable/disables the firmware update mode Now, locate the On/Off button on the side of the Kobuki base, turn TurtleBot on, and it is ready to go (also the notebook should be switched on, in order to inspect what’s going on, of course). Batteries should have been charged. Keep in mind that by default, when you dock to the charging station the Kobuki base will charge but the notebook will not charge. The Kobuki base includes a 19V 2A power rail that allows you to autonomously charge the notebook as well but some adaptations would be needed. 1.1 OS fixes The following actions may be required to let the system working properly. 2
Figure 2: Kobuki base, front and top views. Connect the notebook to the kobuki base and log in to the notebook: Username: turtlebot password: ros First check that the kobuki device has been created, in a shell execute: $ ls -n /dev | grep kobuki if it returns an empty list, then run the following: $ roscd kobuki_ftdi $ rosrun kobuki_ftdi create_udev_rules $ sudo udevadm trigger and check again that now everything is fine. Network might be unstable: try to remove IP6 forwarding. In the network menu: Edit Ignore . connections → Your network → Edit → IPv6 Settings → Method: 1.2 Basic tests Open a terminal shell and start ros: $ roscore Check that everything went fine. Now, get connected to the kobuki base and start a few basic nodes to access its functionalities ( --screen provides verbose output on the screen): $ roslaunch kobuki_node minimal.launch --screen Let’s take a look at the health status of the robot: $ rosrun rqt_robot_monitor rqt_robot_monitor which should show that everything is fine and report a number of useful information about sensors and status. 3
✍ Get the same info by getting topics information (i.e., use rosotpic ). From the result, you can observe that the data I/O follows a structure: • <node_name>/sensor/ : Continuous streams of the sensor’s data (note that /odom and /joints_states are remapped by default, since they are widely used at the highest lev- el/namespace); • <node_name>/events/ : If a sensor changes its state, e.g. bumper pressed/released, the new state is published here; • <node_name>/commands/ : Use these topics to make Kobuki do things like switch on LEDs, playing sounds and driving around; • <node_name>/debug/ : Outputs detailed info about a lot of Kobuki’s internals. Now, let’s run some tests in order to check that everything is in place as expected (keep the minimal node launch up): • Battery status: $ rosrun kobuki_testsuite test_battery_voltage.py • Events: $ rosrun kobuki_testsuite test_events.py Hit the robot on bumpers, move it, . . . , and check whether the event is being detected and measures change accordingly. • Sensors: $ rosrun kobuki_testsuite test_gyro.py • Simple actuators: $ rosrun kobuki_testsuite test_led_array.py $ rosrun kobuki_testsuite test_sounds.py ✍ Now, do the same tests for the different sensor and events, but using directly ROS topics for reading out what’s going on, like, for instance: $ rostopic echo /mobile_base/sensors/imu_data $ rostopic echo /mobile_base/events/bumper ✍ Let’s make the robot doing something by publishing on topics: • From the command line, switch on/off or change color to a LED. The available color/com- mands are: – 0 - off, – 1 - green, – 2 - orange, – 3 - red. Check with rosmsg the message types that are published on the Led topics and publish data using the correct data types / fields. For instance, in the case of Leds: 4
$ rostopic pub /mobile_base/commands/led1 kobuki_msgs/Led "value: 1" • As before, check the data types and play a sound, where the available sequences are: – 0 - on – 1 - turn off, – 2 - recharge start, – 3 - pressed button, – 4 - error sound, – 5 - start cleaning, – 6 - cleaning end. • Move the turtlebot by publishing linear x,y,z and angular x,y,z velocities, such as: $ rostopic pub -r 1 /mobile_base/commands/velocity geometry_msgs/Twist > ’{linear: {x: 0.05, y: 0.0, z: 0.0}}’ 1.3 Move it on teleoperation Let’s move the turtlebot by controlling the kobuki base with the keyboard: Open in one shell: $ roslaunch kobuki_node minimal.launch --screen Open in second shell: $ roslaunch kobuki_keyop safe_keyop.launch --screen ✍ Read the instructions and move your robot around. On other shells, read relevant topics to monitor what’s going on, including odometry estimates. Note: there’s also a “non-safe” keyop.launch which is a “raw” version of the “safe” one, since it doesn’t smooth velocity out and doesn’t check on bumpers or cliff events. A bit more sophisticated node for keyboard teleoperation is the following, that however requires to bring up more functionalities: $ roslaunch turtlebot_bringup minimal.launch $ roslaunch turtlebot_teleop keyboard_teleop.launch Read the instructions and move the robot around. Since moving the robot while pressing keys on a keyboard is not handy, let’s use a joystick, therefore, instead of using the keyboard teleop launcher let’s use: $ roslaunch turtlebot_teleop logitech.launch ✍ Move the robot around. Is it difficult to control it precisely? Find the launcher files for both keyboard and joystick teleoperations and modify the scaling parameter for the linear and angular velocities. The launcher file for keyboard teleop looks like: 5
Recommend
More recommend