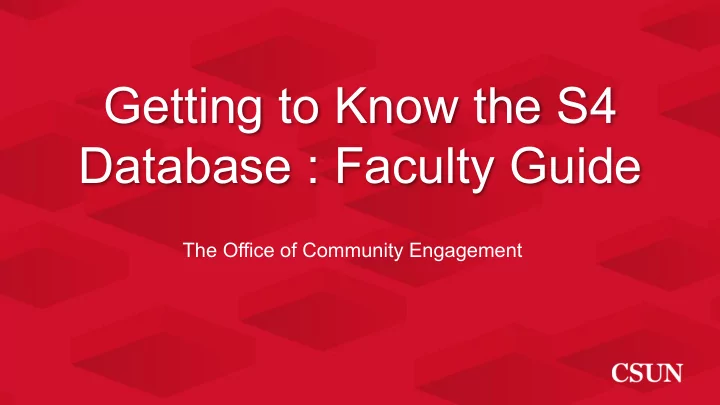
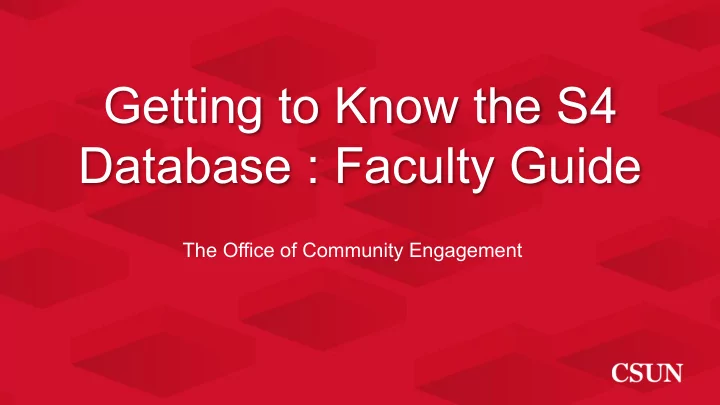
Getting to Know the S4 Database : Faculty Guide The Office of Community Engagement
Table of Contents 1. A Message From Our Office 2. Logging into the S4 Database 3. The S4 Homepage 4. Managing Your Courses 5. Designating Community Organizations 6. Limiting Course Placements 7. Placing Your Students 8. Viewing Student Profiles 9. Uploading Your Course Syllabus
A Message From Our Office This power point is meant to help guide you in using the S4 Database. If you are looking for …… If you would like to view the Database through a students point of view refer to our ______ PowerPoint. Please note that important information including Risk Management Forms and deadlines can be found in the Student Service Learning Handbook. If you have further questions after reading the Student Service Learning Handbook and referring to this PowerPoint please feel free to contact our office for further assistance.
Logging into the S4 Database To log into S4 visit https://app.calstates4.com/csun then follow the steps below: • Select log in • Choose CSUN from the drop down menu • Enter your CSUN username and password to access the site.
The S4 Homepage After logging into the S4 Database you will be directed to the homepage. Here you will be able to view: • any important messages and reminders from our office • a direct link to the Course Management page To be directed to your Course Management page please select the blue “Manage your courses” link.
Managing Your Current Courses On the Course Management page you will be able to : • view all of your service learning courses. • access the Sites page • quickly view course enrollment • be directed to your Course pages When first logging into the S4 Database please select the green “Add sites” button next to each of your courses. This will direct you to the Sites page where you may identify your community partner organizations.
Designating Community Organizations The Sites page will allow you to select organizations to be displayed on your Program Site list. If you are looking for a specific learning site you can limit your search using the “site name” filter. • Note the drop down menu directly above site name. Changing this may help you find your organization more easily. You can also restrict your search by city, program organization type, and issues addressed. Once you find your desired organization, choose the green “Add” button.
Designating Community Organizations If you have successfully added an organization to your course’s designated Program Sites list: • A green banner will appear at the top of the page indicating the addition • The green “add” button will turn into a red “remove” button. When you have finished identifying all of the necessary community organizations select the red “I’m done” button at the top of the page.
Limiting Course Placements After selecting the “I’m done” button you will be redirected to the Course Management page. In order to stop students from placing at organizations outside of your designated Program Sites list, you must visit your Course page. To do this select the “view course” button.
Limiting Course Placements On the left of this page is your Program Sites list. If you do not see one of your organizations on this list please return to the “add sites” page. After successfully adding organizations to your Program Sites list a checkbox will appear above the list prompting you to limit student’s placement ability. • Selecting this box will ensure that students in your course may only place at organizations on your Program Sites list. • Leaving this box unchecked will allow students to place at any organization on the S4 Database.
Placing Your Students As a faculty member you will have the option of placing your students on your own. • This may come in handy if all of your students are attending the same organization, or if you would like to assign students to certain sites. To place a single student select the blue “place” button next to their name. To place multiple students select the checkbox next to each student’s name then select the “Place Student(s)” button above the name column. • To easily select all of the students in your class use the checkbox next to “First Name” at the top of the roster.
Placing Your Students After selecting the place button you will be directed to the Placement page. Here you will be asked more information about the specific placement. This information includes the: Program : Service Learning Course : Select the appropriate course name Site : Choose the organization where you would like to place your student(s) Opportunity : In most cases you may select “none”. However, if your students are participating in a specific project or day of service previously known to our office select the name from the drop- down menu.
Placing Your Students Site Staff : If all of the selected students are reporting to the same staff member select their name from the drop down menu. If not, select none. • If the appropriate site staff member is not listed choose “Add new site staff” Expected number of hours : The estimated number of hours your students will complete at the organization above. • If you are placing your students at multiple organizations please report the hours accordingly. (ex. 20 hours = 10 hours for each placement) Dates of Service : Select “term” and choose the current semester from the drop down options. • If you students are participating in a one day service learning project, please select “dates” and give the date of your class project. Once you have completed all of the sections select “submit”.
Placing Your Students Once the placements have been made you will be redirected to your course page. If the placements have been made successfully you will see the organization’s name listed next to each students name. You can also view student’s placements on their individual Student Profile page.
Viewing Student Profiles You may access a student’s profile by selecting their name from the roster on your Course page. Their Student Profile page you will give you access to their: • basic information, including their name, and email. • service learning courses • placements • By selecting the students placement number you can view the number of estimated hours the student will complete and their Service Learning Plan and Agreement • form submissions • Here you will have access to all of the forms the student has submitted, including timesheets and surveys.
Uploading Your Course Syllabus Uploading your course syllabus will give our Office access to important information about your student’s service projects. ( ex. estimated number of hours, and project goals/objectives. To upload your syllabus visit your Course Page and select “choose file” towards the bottom right hand corner. Once you have selected your syllabus choose the “upload” button.
Contact Our Office Community Engagement Staff General Office Information Dr. Deborah Cours CIELO Suite - Sierra Hall, 435 Director of Community Engagement (818) 677-6655 Office deborah.cours@csun.edu Dr. Danielle Spratt (818) 677-5935 Fax Director of Community Service Learning danielle.spratt@csun.edu Nicole Linton Our office is located on the 4 th Service Learning Coordinator floor of Sierra Hall. We are open nicole.linton@csun.edu Monday through Friday 8am-5pm. Nicol Jensen Undergraduate Student Assistant nicol.jensen.144@my.csun.edu For help with the S4 Database please contact Nicol J. or Nicole L.
Recommend
More recommend