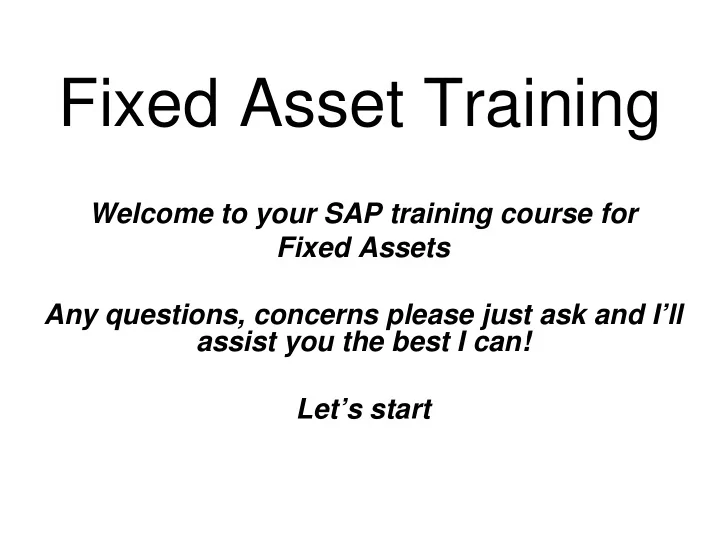
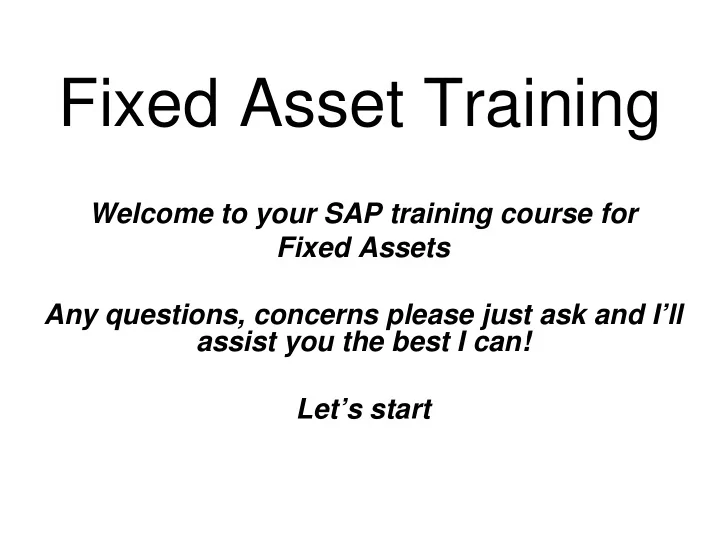
Fixed Asset Training Welcome to your SAP training course for Fixed Assets Any questions, concerns please just ask and I’ll assist you the best I can! Let’s start
Course Introduction Overview Fixed Assets • The functions for handling tangible and intangible assets enable you to illustrate and document the development of fixed assets for accounting purposes. • Asset accounting is a subsidiary ledger of the general ledger and is used to manage and document in detail for fixed asset transactions. • In Fixed Asset accounting, you can update depreciation and make changes to asset balance sheet values in asset accounting. • You can also make various account assignments to cost accounting for these transaction types. As a result of the integration in the System. • Asset Accounting (FI-AA) transfers data directly to and from other SAP components. • For example, you can post from the retirements fiscal year data a component directly to FI-AA . • Locking, reversal and scrapping including updating changes, company codes and asset number information with or without vendors, fiscal, closing and manual adjustments. (Refer to page 10, Unit 1! Our starting point, please turn to page 10)
Course Agenda Introduction: Basic creation for a Fixed Asset 1 : Logon Function 2 : Menu Tree and Menu Path skills 3 : Screen Tabs and screen field names 4 : Navigation of the system through the Menu tree 5 : Creating Fixed Assets 6 : Screen Tabs 7 : Exercises: As we go though the power point presentation We will review this lesson of creation of an Asset at the completion of our first Asset, the process steps. Please ask any Questions during time.
Logon into SAP • Use your Desktop SAP Icon to login (they are attached to the computers in front of you) • Remember: Use your Training Id and password! • Enter your User Id and Password (Keyboard movements) • Hit Enter on your Keyboard • You should now be at the main menu tree STOP
Screen Display Main Menu- SAP Easy Access (ref to page 19) Click to open Menu Tree and Nodes
Steps to Create an Asset This process is for New Fixed Assets Transaction Code: ASO2 Click on the Accounting Name node. We will do this together Then follow this path Accounting → Refer back to 1. page 10 to Financial Accounting → 2. action these Fixed Assets → 3. steps. Asset → 4. Create → 5. 6. Asset 7. Next screen will appear!
Screen Display Create Asset: Initial Screen • You should be here: • Does your screen look like this? (Refer to page 20 of your Manual: Figure 1) 1. Enter the asset class or use the look up button
To Create your New Fixed Asset • Enter ? What is the required Information? • Look at your class room handouts for directions and prompts. And the table of references within your manuals. (Always refer to your Manual for further assistance) • Lets follow the screen prompts and read the handouts for the required steps • Ready! • Lets create! • Turn to page 20,21,22 and look at the table details for field prompts. Any problems, Please raise your hand!
Note: If the Asset doesn’t exist • If the asset doesn’t exist in the system then, this message will be displayed on screen! • You Will need to create it (Fixed Asset) and it’s detail info What is an Asset Class? What is a company Code?
Screen Display General Tab, should look like this! (Refer to page 22 and 23 figure 2/2a)
Exploring the Screen Tabs When creating a New Asset • General • Time- Dependent The tab name will always be • Allocations highlighted- This is • Origin the area you are currently in. • Leasing • Depreciation Areas • Let’s action each tab together and follow the handouts for guides and as a help line while creating our first asset.
General Tab Details General Data: 1. Field Name What is R/O/C ? 2. Description 3. R/O/C 4. Comments Refer: The table on page 15 of the user training manual
Time Dependent Tabs (Refer to page 24)
Allocation Tab (Ref to page 25)
(Refer to page 26) Origin Tab
Leasing Tab (Refer to page 27)
Depreciation Tab (Refer to pages 28,29 and 30) Explore the screen fields and prompts Tick the required boxes if required
Saving the Data for the New Fixed Asset (Refer to page 30) All new Fixed Assets will have the number generated by SAP Asset now created.
Repeat the Process: Let’s Create another New Fixed Asset • Create, • Company Codes Repeat: • Sub-asset Use the • Type presentation as a • Asset Class guide and the • Cost Centre manual as your • Business Area help line. • Fill in the details as you go Take notes • And save asset • Going through all the Screen Tab prompts • Save the New Fixed Asset (Refer back to your manual for help and assistance during this process) • Let’s review management details and see the CREATION details about the Asset and who created it, Id or user information, date, time.
Details of Fixed Asset • Who created the Asset? (Refer to page 34)
End of Stage 1 1. Creating/Saving the Fixed Assets 2. You should now have two fixed assets saved within SAP, your new system? 3. Before we move onto the next section of our training? 4. Displaying assets Any Questions
Recommend
More recommend