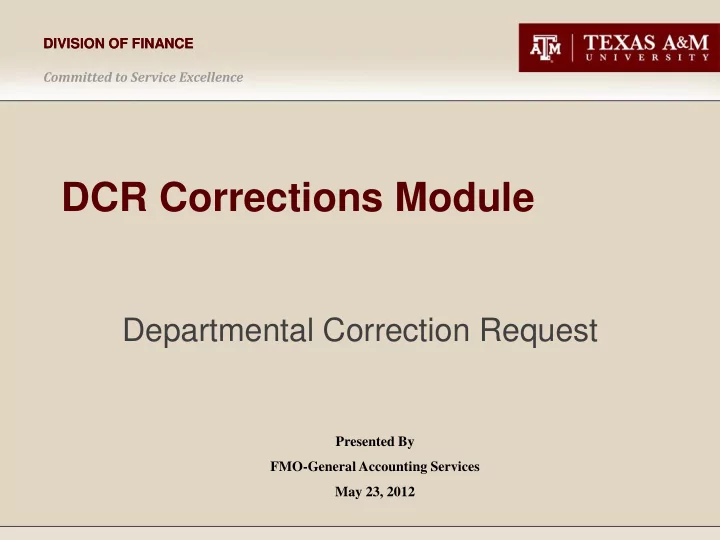
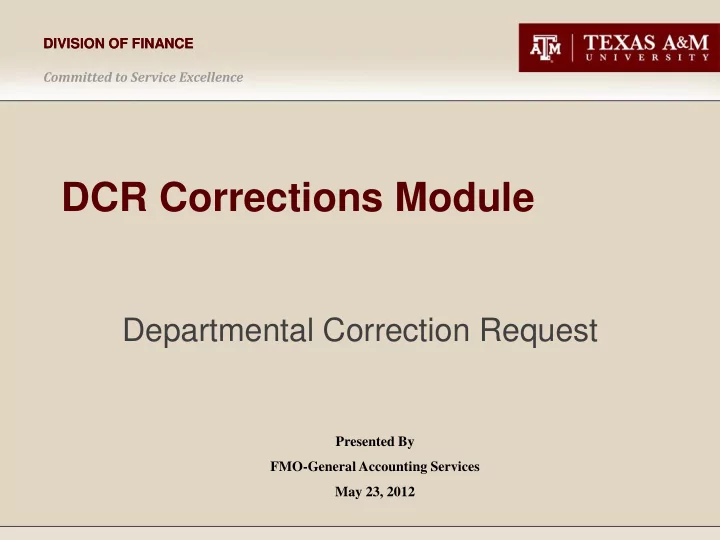
DIVISION OF FINANCE DIVISION OF FINANCE Committed to Service Excellence DCR Corrections Module Departmental Correction Request Presented By FMO-General Accounting Services May 23, 2012
Agenda • Introduction: What is a DCR? • Benefits • When to process a DCR • Allowable Transactions • Restrictions • Year end submittals • Creation and Inquiry of DCRs in Canopy 2
What is a DCR? • This is a CANOPY based module that will provide the ability to initiate a correction transaction for accounting entries in FAMIS. • Currently Accounts Payable voucher documents can only process for local to local transfers. This will include local to local accounts, object code corrections and amounts between accounts and object codes. 3
What are the benefits of a DCR? • Departmental Data Entry • Departmental Electronic Approvals • Automatic posting upon Approval • FYI Notification to recipients (optional) • Security and account access controls • Web creation, routing, and approval through Canopy. • No paper waste 4
When to process a DCR for vouchers • DCRs should be submitted when an Accounts Payable voucher expenditure needs to be corrected for account changes (partial or whole amount) or for object code corrections (partial or whole amount). Please process sub-account corrections through the DCR module, do not use screen 056 (Support account moves). This will prevent problems when the voucher needs to be moved at a future date. 5
Transactions allowed on DCRs • DCR business rules will prevent submitting requests if the debit account (account being charged) does not allow the expense. This pulls from screen 803 and screen 008 for sub-code edits. • Currently you can only correct local to local vouchers which must be in ‘Paid’ or ‘Recon’ status. If the voucher is in “out” status you cannot do a DCR move. • Fields that can be changed are Account Number, Sub-code & Amount. • Attachments (PDF format) can be added to the DCR document, 1-2 MGs maximum. • Notes can be added to the document page. 6
Restrictions for DCRs • You can have up to three open DCRs for each voucher and only one active DCR can be routing at a time. • Cannot change the Vendor, Bank or Ref. 4 fields. • Cannot change revenue codes, payroll codes or the interest code 6230. • Cannot process DCRs for a Future Fiscal Year. 7
Year End Submittals of DCRs • Requests are only valid to create/view in the current fiscal year. • Year end is a critical time to complete, process, or cancel pending requests prior to auto cancellation during 13th month. • Pending requests include: In Process (IP), Reopened (RE), and Closed (CL) documents. • Only DCRs to clear deficits for negative balances or necessary corrections for contract and grant accounts should be submitted in the 13th month. All others will be rejected. 8
Creation of a DCR • Log into CANOPY • There are two ways to create a DCR. – 1. The first way is to begin with a display of the voucher you want to correct. Click on FRS Vouchers Voucher Header. Using the Voucher Header Tab, type in the voucher number of the one to correct, hit enter. Click the ‘Create DCR Document’ button on the top right of the page. This option will automatically fill in some of the fields on the DCR create page (DCR Type, Doc Year and Doc ID). This is the method used in the example. – 2. The second way is to go directly to the Create DCR Document . Click on FRS Tab DCR Create DCR. Choose the type of document to correct – select “Voucher” . Optionally, change the Doc Year- Current Year is the default. Type the Original Document ID (Voucher number). Click on “Create Document” button. 9
From the voucher header tab enter in voucher number and hit enter or submit. 10
You will now see the voucher header detail and the voucher line item(s). 11
Click on “Create DCR Document to begin the DCR process. 12
Click on “Create Document” 13
You will now see the information box showing a DCR document number has been assigned to your request. 14
Creation of a DCR • Once the DCR number has been assigned you can now edit the DCR document. • You must enter in a description and choose a Justification Code. 15
Add in description 16
Justification Codes • Currently there are nine justification codes. – AC (New account has been Established) – CG (Contracts & Grants) NOTES REQUIRED – CI (Capitol/Inventory Goods Change) – DF (Clear Deficit in the Account) – ER (Clerical Error) – NE (No Expense Allowed on Current Account) – OC (Object Code Modifications) NOTES REQUIRED – OT (Other ) NOTES REQUIRED (change of contract, professor approval, etc) – PW (Processed on Wrong Account) 17
Select the appropriate justification code. 18
At this time if attachments are needed you can add them before you click “Save”. 19
Attachment has been added. 20
You will now see the message “Header – Record has been successfully modified. 21
Scroll down to the lower portion of the screen and you will see the original line item (s) available for corrective actions. 22
On the right hand side of the line item you will see the word “correct”. Click on the word. 23
A box now appears for that line and you can modify any of the following: account, sub- code and/or amount. 24
A modification has been done for the account number and the amount. Click “Save”. 25
After clicking “Save” you should get the message “Corrective Actions – Record has been successfully added.” The “Account Net Effect” will show the new account being debited the charge and the old account being credited to have a net effect of zero. 26
You will now see two lines, one is the original line item which has been reduced and the new line item under the new account and amount. Below this you will see “Corrective Actions” which shows old and new information on one line. 27
In the “Corrective Actions” you have the option to edit your correction or delete the entry. 28
Below the “Corrective Actions” area is “Account Net Effect”. 29
You can add “FYI” notifications to anyone who may need to be aware of the correction. 30
Click “Save” 31
The message “FYI – Record has been successfully modified”. 32
Also there will be a message of “Automatically sent after the Document is COMPLETED” 33
Since the justification code “OT” was used, notes are required. Click “Add Notes”. 34
Once the notes are added click “Save” 35
You will now get the message “Notes – Record has been successfully added”. 36
Scroll back up to the top of the page. You will need to select an action from the Drop-Down list to either CLOSE, CANCEL, REOPEN to edit, ROUTE for approval, ROUTE with Extra Action or RECALL from routing. Once the selection has been made click “Submit”. 37
The message “ INFO: Document has been Routed” will now show. 38
Routing of DCRs • The routing path of the DCRs follow the same path as with Purchasing. If you have access to create a PO, you will have access to create a DCR. If you find you are unable to create the DCR please contact your FAMIS Security Officer. 39
Inquiry of DCRs • Click on FRS DCR DCR Search • Enter in a partial DCR Document ID number, Account Number or the complete Document ID number 40
41
You can search by the DCR number, a partial of the DCR number or the account number. Click “Search” 42
This search was using just the “J”. All existing DCRs will pull up. 43
This Search was by the account number. Only one DCR exists for this account . 44
This icon will allow you to download the search results 45
Once all the approvals have been obtained you will see the modifications made in FAMIS and Canopy. In FAMIS you will see *CORRECTIONS* added. 46
Pressing “F7” will identify such things as your document number, description and the creator. 47
Canopy is very user friendly. There are several areas that will allow you to obtain additional information with a simple click of the mouse. Click on the PDF icon next to J900013… 48
DCR Report … brings up the DCR report . 49
Click on the voucher number 1001820 … 50
…will bring up the new voucher information . 51
Scroll down to the lower portion and you will see the existing correction requests for this voucher. 52
Click on ‘DCRAMJ900013’ … 53
… brings up the Routing Document information . 54
Continued… 55
Bottom of page for Routing Document DCRAMJ900013 56
The Routing Document Report can be viewed in PDF format. 57
DCR Routing Report 58
DCR Routing Report (continued) 59
• Currently Phase II of the DCR Corrections module is open to the departments. This phase will allow departments to make corrections on IDT’s, Pro -Card transactions and most other journal entries posted in May 2009 to the current date 60
Recommend
More recommend