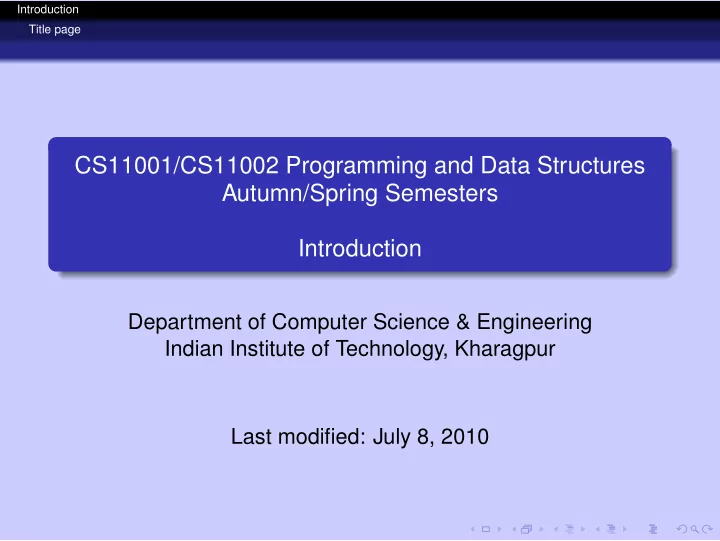
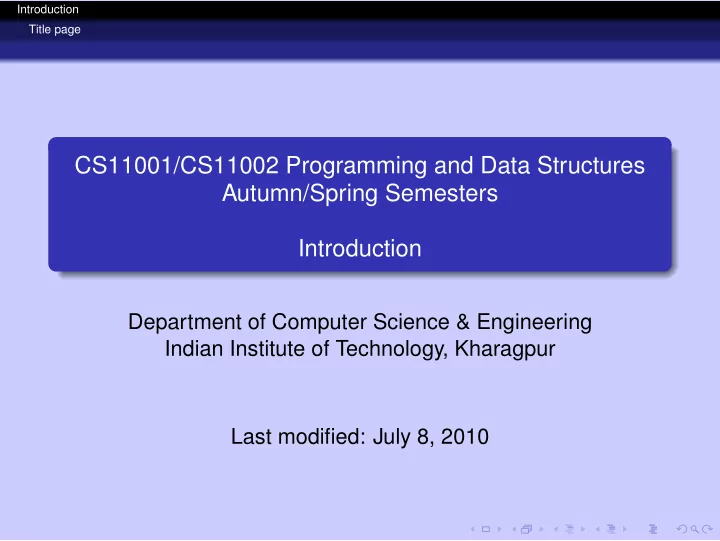
Introduction Some simple C programs A faulty reciprocal finder A faulty reciprocal finder #include <stdio.h> main () { int n; scanf("%d",&n); printf("%d\n",1/n); } The division 1/n is of integers (quotient). The format %d is for printing integers.
Introduction Some simple C programs The correct reciprocal finder The correct reciprocal finder #include <stdio.h> main () { int n; scanf("%d",&n); printf("%f\n",1.0/n); }
Introduction PDS laboratory PDS Laboratory
Introduction PDS laboratory Log in Getting started
Introduction PDS laboratory Log in Getting started Switch on your monitor .
Introduction PDS laboratory Log in Getting started Switch on your monitor . Switch on your PC .
Introduction PDS laboratory Log in Getting started Switch on your monitor . Switch on your PC . Allow the machine to boot . Wait until the log in prompt comes.
Introduction PDS laboratory Log in Getting started Switch on your monitor . Switch on your PC . Allow the machine to boot . Wait until the log in prompt comes. Supply your log-in and password : Login: s<nn> Password: s<nn> Here s is your section ( a for 1, b for 2, and so on) <nn> is the number of your PC. This opens your window manager (usually KDE) with icons , the bottom panel , and so on. You are now ready to start your work.
Introduction PDS laboratory Edit, compile and run Getting started
Introduction PDS laboratory Edit, compile and run Getting started Click on the terminal icon to open a shell (command prompt).
Introduction PDS laboratory Edit, compile and run Getting started Click on the terminal icon to open a shell (command prompt). Edit your program (new or already existing) by an editor. emacs myprog.c &
Introduction PDS laboratory Edit, compile and run Getting started Click on the terminal icon to open a shell (command prompt). Edit your program (new or already existing) by an editor. emacs myprog.c & Write your program in the editor and save it.
Introduction PDS laboratory Edit, compile and run Getting started Click on the terminal icon to open a shell (command prompt). Edit your program (new or already existing) by an editor. emacs myprog.c & Write your program in the editor and save it. Go to the shell and compile your program: cc myprog.c If compilation is successful, an executable called a.out will be created.
Introduction PDS laboratory Edit, compile and run Getting started Click on the terminal icon to open a shell (command prompt). Edit your program (new or already existing) by an editor. emacs myprog.c & Write your program in the editor and save it. Go to the shell and compile your program: cc myprog.c If compilation is successful, an executable called a.out will be created. Run your program: ./a.out
Introduction PDS laboratory Edit, compile and run Getting started Click on the terminal icon to open a shell (command prompt). Edit your program (new or already existing) by an editor. emacs myprog.c & Write your program in the editor and save it. Go to the shell and compile your program: cc myprog.c If compilation is successful, an executable called a.out will be created. Run your program: ./a.out Continue your edit-compile-debug-run-debug cycle.
Introduction PDS laboratory Shut down Getting started
Introduction PDS laboratory Shut down Getting started Close all the windows you opened.
Introduction PDS laboratory Shut down Getting started Close all the windows you opened. Log out from your window manager. This leaves you again in the log-in console.
Introduction PDS laboratory Shut down Getting started Close all the windows you opened. Log out from your window manager. This leaves you again in the log-in console. Select the item to shut down the machine. Wait until the machine completely shuts down.
Introduction PDS laboratory Shut down Getting started Close all the windows you opened. Log out from your window manager. This leaves you again in the log-in console. Select the item to shut down the machine. Wait until the machine completely shuts down. Switch off your monitor.
Introduction PDS laboratory Using emacs Using emacs
Introduction PDS laboratory Using emacs Using emacs emacs is a powerful text editor.
Introduction PDS laboratory Using emacs Using emacs emacs is a powerful text editor. Run emacs as: emacs myprog.c &
Introduction PDS laboratory Using emacs Using emacs emacs is a powerful text editor. Run emacs as: emacs myprog.c & Type in your program in the text area
Introduction PDS laboratory Using emacs Using emacs emacs is a powerful text editor. Run emacs as: emacs myprog.c & Type in your program in the text area Navigate with mouse and cursor keys
Introduction PDS laboratory Using emacs Using emacs emacs is a powerful text editor. Run emacs as: emacs myprog.c & Type in your program in the text area Navigate with mouse and cursor keys Save your file before closing emacs.
Introduction PDS laboratory Using emacs Using emacs emacs is a powerful text editor. Run emacs as: emacs myprog.c & Type in your program in the text area Navigate with mouse and cursor keys Save your file before closing emacs. “File -> Save (Current buffer)”
Introduction PDS laboratory Using emacs Using emacs emacs is a powerful text editor. Run emacs as: emacs myprog.c & Type in your program in the text area Navigate with mouse and cursor keys Save your file before closing emacs. “File -> Save (Current buffer)” Click the save button (disk)
Introduction PDS laboratory Using emacs Using emacs emacs is a powerful text editor. Run emacs as: emacs myprog.c & Type in your program in the text area Navigate with mouse and cursor keys Save your file before closing emacs. “File -> Save (Current buffer)” Click the save button (disk) “File -> Save buffer as” (to another file)
Introduction PDS laboratory Using emacs Using emacs emacs is a powerful text editor. Run emacs as: emacs myprog.c & Type in your program in the text area Navigate with mouse and cursor keys Save your file before closing emacs. “File -> Save (Current buffer)” Click the save button (disk) “File -> Save buffer as” (to another file) Save your file once in every 15 minutes.
Introduction PDS laboratory Using gvim Using gvim
Introduction PDS laboratory Using gvim Using gvim gvim is another powerful text editor.
Introduction PDS laboratory Using gvim Using gvim gvim is another powerful text editor. Run gvim as: gvim myprog.c
Introduction PDS laboratory Using gvim Using gvim gvim is another powerful text editor. Run gvim as: gvim myprog.c Hit Insert before you start typing matter
Introduction PDS laboratory Using gvim Using gvim gvim is another powerful text editor. Run gvim as: gvim myprog.c Hit Insert before you start typing matter You will exit the insert mode if you hit Insert when you are already in the insert mode
Introduction PDS laboratory Using gvim Using gvim gvim is another powerful text editor. Run gvim as: gvim myprog.c Hit Insert before you start typing matter You will exit the insert mode if you hit Insert when you are already in the insert mode Hit Esc to exit insert mode
Introduction PDS laboratory Using gvim Using gvim gvim is another powerful text editor. Run gvim as: gvim myprog.c Hit Insert before you start typing matter You will exit the insert mode if you hit Insert when you are already in the insert mode Hit Esc to exit insert mode When in doubt, it is safe to hit Esc several times to come back to view mode
Introduction PDS laboratory Using gvim Using gvim gvim is another powerful text editor. Run gvim as: gvim myprog.c Hit Insert before you start typing matter You will exit the insert mode if you hit Insert when you are already in the insert mode Hit Esc to exit insert mode When in doubt, it is safe to hit Esc several times to come back to view mode Navigate with mouse and cursor keys
Introduction PDS laboratory Using gvim Using gvim gvim is another powerful text editor. Run gvim as: gvim myprog.c Hit Insert before you start typing matter You will exit the insert mode if you hit Insert when you are already in the insert mode Hit Esc to exit insert mode When in doubt, it is safe to hit Esc several times to come back to view mode Navigate with mouse and cursor keys You need to save the file by clicking on the appropriate icon (disk).
Introduction PDS laboratory Using gvim Using gvim gvim is another powerful text editor. Run gvim as: gvim myprog.c Hit Insert before you start typing matter You will exit the insert mode if you hit Insert when you are already in the insert mode Hit Esc to exit insert mode When in doubt, it is safe to hit Esc several times to come back to view mode Navigate with mouse and cursor keys You need to save the file by clicking on the appropriate icon (disk). Save your file once in every 15 minutes.
Introduction PDS laboratory A practice program A practice program #include <stdio.h> char name[100]; int i; main () { printf("Hello, may I know your full name? "); scanf("%s",name); printf("Welcome %s.\n",name); printf("Your name printed backward is : "); for (i=strlen(name)-1; i>=0; --i) printf("%c",name[i]); printf("\n"); }
Introduction PDS laboratory A corrected version A practice program (corrected) #include <stdio.h> char name[100]; int i; main () { printf("Hello, may I know your full name? "); fgets(name,100,stdin); name[strlen(name)-1] = ’\0’; printf("Welcome %s.\n",name); printf("Your name printed backward is : "); for (i=strlen(name)-1; i>=0; --i) printf("%c",name[i]); printf("\n"); }
Introduction PDS laboratory Using a web browser Using a web browser
Introduction PDS laboratory Using a web browser Using a web browser Open a web browser: mozilla or konqueror .
Introduction PDS laboratory Using a web browser Using a web browser Open a web browser: mozilla or konqueror . Set a proxy :
Introduction PDS laboratory Using a web browser Using a web browser Open a web browser: mozilla or konqueror . Set a proxy : 10.3.100.211:8080 10.3.100.212:8080 144.16.192.218:8080 144.16.192.245:8080 144.16.192.247:8080
Introduction PDS laboratory Using a web browser Using a web browser Open a web browser: mozilla or konqueror . Set a proxy : 10.3.100.211:8080 10.3.100.212:8080 144.16.192.218:8080 144.16.192.245:8080 144.16.192.247:8080 Bypass proxy for local machines.
Introduction PDS laboratory Using a web browser Using a web browser Open a web browser: mozilla or konqueror . Set a proxy : 10.3.100.211:8080 10.3.100.212:8080 144.16.192.218:8080 144.16.192.245:8080 144.16.192.247:8080 Bypass proxy for local machines. Type in a URL (web address) in the location field
Introduction PDS laboratory Using a web browser Using a web browser Open a web browser: mozilla or konqueror . Set a proxy : 10.3.100.211:8080 10.3.100.212:8080 144.16.192.218:8080 144.16.192.245:8080 144.16.192.247:8080 Bypass proxy for local machines. Type in a URL (web address) in the location field http://cse.iitkgp.ac.in/ ∼ pds/
Introduction PDS laboratory Using a web browser Using a web browser Open a web browser: mozilla or konqueror . Set a proxy : 10.3.100.211:8080 10.3.100.212:8080 144.16.192.218:8080 144.16.192.245:8080 144.16.192.247:8080 Bypass proxy for local machines. Type in a URL (web address) in the location field http://cse.iitkgp.ac.in/ ∼ pds/ http://cse.iitkgp.ac.in/ ∼ pds/semester/2010a/
Introduction PDS laboratory Using a web browser Using a web browser Open a web browser: mozilla or konqueror . Set a proxy : 10.3.100.211:8080 10.3.100.212:8080 144.16.192.218:8080 144.16.192.245:8080 144.16.192.247:8080 Bypass proxy for local machines. Type in a URL (web address) in the location field http://cse.iitkgp.ac.in/ ∼ pds/ http://cse.iitkgp.ac.in/ ∼ pds/semester/2010a/ http://cse.iitkgp.ac.in/ ∼ pds/notes/
Introduction PDS laboratory Assignments and submissions Assignments and submissions
Recommend
More recommend