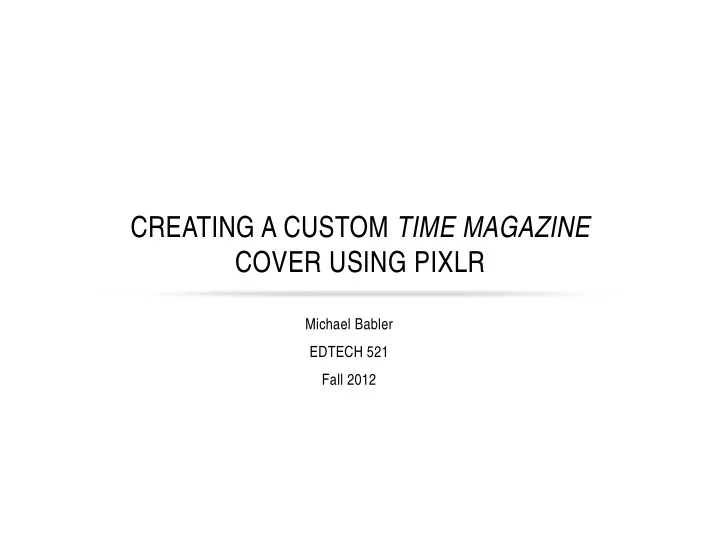
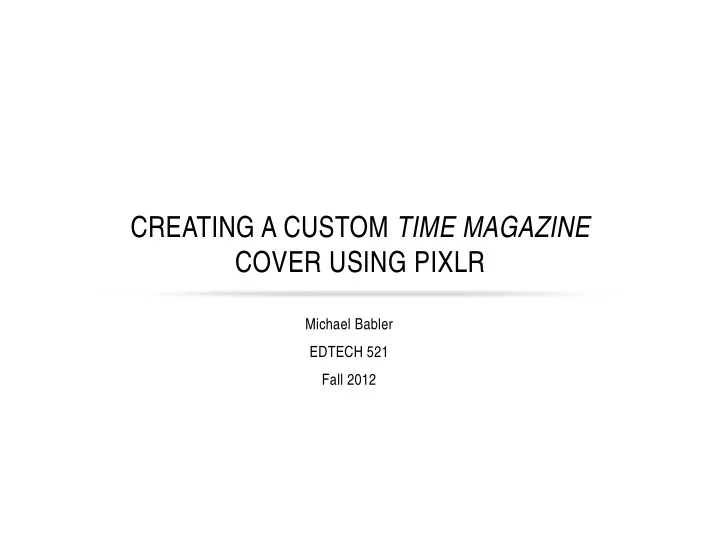
CREATING A CUSTOM TIME MAGAZINE COVER USING PIXLR Michael Babler EDTECH 521 Fall 2012
CREATE A CUSTOM TIME MAGAZINE COVER This lesson will guide you through the • process of creating your own TIME Magazine cover that mimics the style of a real cover. We will use a web tool called PIXLR to • complete this project. You will continue to refer to this • presentation throughout the project for instructions. Continue from slide to slide when you are confident you have mastered the content presented.
ANALYZE TIME MAGAZINE COVERS Open your web browser and navigate to the website • http://www.time.com/time/coversearch Search through the archives of TIME magazine covers and look for consistent style • elements that appear in the examples. After determining which elements are consistent, please take the Cover Elements Quiz. •
LEARN ABOUT PIXLR Navigate to the website http://www.pixlr.com • Choose to use the Pixlr editor (Advanced) •
LEARN ABOUT PIXLR From the selection screen, choose to “Create a new image” • Use the default New Image options • Change the Name to “Test Project” •
LEARN ABOUT PIXLR The Pixlr toolbar contains many of the features that we will use for this project. • They are explained below: The Move Tool is used to select and move items on the canvas • The Drawing Tool will be used, in our case, to make a rectangle outline • The Type Tool is used to add text • The color selector allows you to choose from a range of colors •
USING THE DRAWING TOOL Practice using the Drawing Tool to create a rectangular outline • select the try a bigger change the rectangle option border size color option uncheck the “Fill Shape” box
USING THE TEXT TOOL Practice using the Text Tool to add text to the project • type text here change text options here
INSERTING AND SIZING AN IMAGE Open an image as a layer from the Layer menu •
INSERTING AND SIZING AN IMAGE Change the size of an image by using Free Transform in the Edit menu •
UNDERSTANDING LAYERS Layers determine the order of the items displayed in your project. • Rearrange the layers to bring items on top of others. when creating the rectangle outline in the final project, create a new layer first
PROJECT INSTRUCTIONS Close the “Test Project” and create a new image with the name “Time Magazine Cover” • using custom dimensions of 800 (width) x 1000 (height). Use your own image for the cover and add the red outline and text as instructed. • Include the style elements you noted in your review of the TIME Magazine covers. • Save your finished project as a JPG and upload it to the appropriate area of the course • website.
EVALUATION INSTRUCTIONS Use the Project Rubric to self-evaluate your project. • Review a classmate’s work and use the Project Rubric to provide feedback to them. • After these two evaluations, revise your project as necessary. • Submit your final project to the appropriate area of the course website. •
Recommend
More recommend