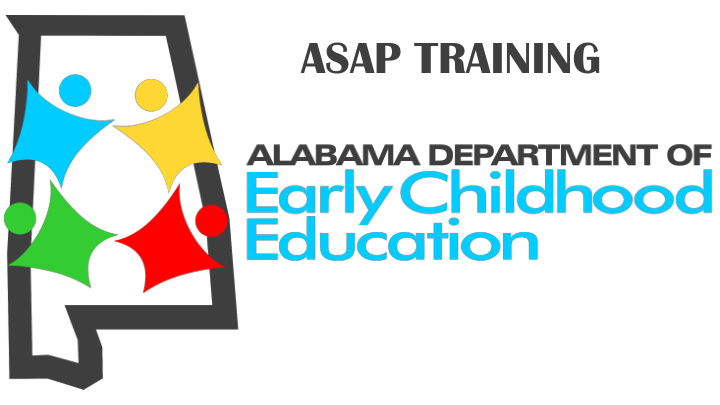

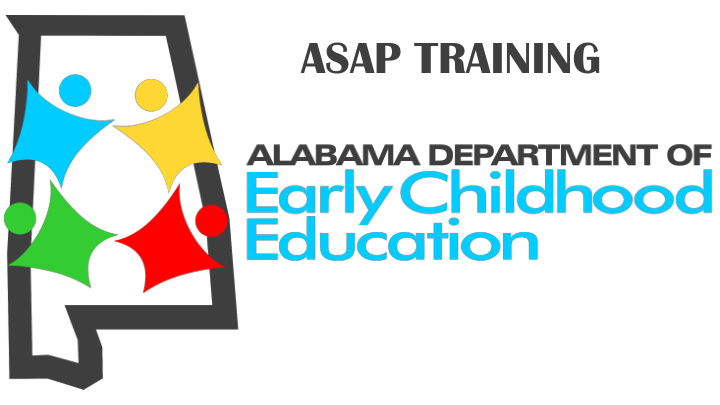

ASAP TRAINING
“Our mission is to make it simpler for you to run a vibrant and successful program.” What does ASAP do for our First Class Pre-K programs? • Parents can pre-register for multiple programs with one application • Parents can register multiple children with one application • Directors can see registrations any time they want, as often as they want • Parents get a confirmation they can print when they register, as well as an email
SCHOOL YEAR CHANGEOVER IN ASAP Beginning January 15th: • The pre-registration form parents complete in ASAP will be set to only accept applications for students whose date of birth qualifies them to attend pre-k during the 2019-2020 school year. • Parents who attempt to create a new registration account in ASAP for a child to attend pre-k for the remainder of the 2018-2019 school year will be presented with a message containing a link redirecting them to a separate form found at https://form.jotform.com/klrbowling/2ndsemester. This link will also be posted on the department website and we encourage you to post it on yours as well. ASAP Error Message: This child is not eligible for Pre-K for the 2019-2020 school year. If you wish to register a child for the remaining portion of the current 2018-2019 school year, click the following link: https://form.jotform.com/klrbowling/2ndsemester. DECE (Department of Early Childhood Education) will transfer 2 nd semester 2018-2019 registration applications to ASAP. • • Program Directors will continue to manage all registration and class enrollment information in ASAP. • ASAP Management Portal will display classes for both the 2018-2019 and 2019-2020 school years. • Current classes/enrollments will be managed by choosing the Fall 2018 Sections. • Upcoming school year pre-registrations and random drawings by choosing Registration 2019-2020. • Upcoming school year class assignments will be managed by choosing Classrooms 2019-2020.
Jan. 15 March April April April until 1 - 31 2 - 15 16 - 18 19 Drawing Random Selection Advertising and Enrollment Drawing Results Pre-Registration Completion and Marked Class Creation • Recruitment flyers • • posted in community Directors mark each Directors change status • Parents/Guardians pre- registered child’s of children marked as provide proof of status in ASAP as Pending in ASAP to residence and date of Pend endin ing (selected in Random Parent/Guardian Completed status (if birth and pre-register drawing for an position is accepted) or Selection Drawing Notification children in ASAP available position) or Dropped status (if • • Each program DECE triggers emails • Directors can view Wait aitlisted ed (not position is declined) chooses a date and notifying families of and monitor pre- selected in drawing based on parent holds a random Pending or registrations in ASAP for an available responses selection drawing Waitlisted status • position) Directors assign • Pending status Completed Status families asked to students to specific accept or decline classes in ASAP
STEP ONE: PROGRAMS ADVERTISE (Refer to the provided Flyer.)
For Assisting Parents/Guardians with First Class Pre-K Pre-Registration There are families with barriers to completing an online pre-registration process. These are the very families whose children we most need to reach and serve. Therefore, we must be prepared to offer supports to help them successfully complete the pre-registration process. We have kept this in mind and have limited how much typing is required, offered more drop-down choices, and eliminated the need to enter any codes or school names. Below are some suggestions for providing additional support: • Post flyers about pre- registration in such places as the public library, the health department, pediatricians’ offices, the scho ol board office, local elementary schools, the local school system website, and in apartment complex offices. Provide copies of the illustrated Pre-Registration Process Guide wherever flyers are posted. • Advertise and host Pre-K Pre-Registration Night events at the local school board office, elementary school, public library, trailer park, apartment complex, etc. and have laptops/computers set up for parents/guardians to use to complete the pre-registration process. Have EL teachers and Pre-K teachers on hand to assist those who have trouble. • Have laptops/computers set up in your Pre- K program’s office area for parents/guardians to come in and use to complete the pre -registration process. Provide copies of the illustrated Pre-Registration Process Guide for them to follow. It is also helpful if this station is set up in close proximity to a receptionist or secretary who can provide assistance when needed. • Remember that where there is a will, there is a way. Families who receive food stamps and other types of federal financial support complete online applications for these programs.
STEP TWO: PARENTS PRE-REGISTER CHILDREN (Refer to the provided Pre-Registration Guide.)
Family Pre-Registration Process Let’s through it ! (Follow provided guide as if you were the parent.)
To begin pre-registration , open a Chrome, Safari, Firefox, Internet Explorer, or other web browser on a computer, tablet, laptop, or smartphone. Note: As you fill in pre-registration information, type carefully using correct capital and lowercase letters. The information you enter will go directly into our database. In the address field at the top of the screen, type in alprek.asapconnected.com and hit Enter. (Do not use “www” in the address.) You will see the First Class Pre-K Online Pre-Registration welcome page. Carefully read the information provided, then click the link at the bottom to go to the next page. Read the additional information provided carefully, then select the Create An Account button. Each family may create only one account. Fill in required fields about your family with correct information . An error message will display if all required fields are not completed. Those with red asterisks beside them are required. You may upload proof of residence (current utility bill or copy of lease or mortgage). If you do not, you must deliver a copy to each school/program for which you pre-register.
At the Create Your Login Info section, enter a valid email address and create a password for your Pre-Registration Account. Next, provide the First Name of the child you are pre-registering as it appears on the Birth Certificate . You may pre- register an eligible sibling by clicking the Add Another Child button. Click Next. Fill in required fields about the child with correct information. You will repeat this process for each child you are pre-registering. Note that you may upload a copy of your child’s birth certificate . If you do not, you must deliver a copy as proof of age to each school/program for which you pre- register. When fields are complete, click Next. After you have entered information for each child you are pre-registering, you will be asked to carefully review what you have entered, and will be given the opportunity to edit and correct any mistakes. Please ensure that names and addresses have been entered correctly. Click the Select button at the bottom of the screen to begin selecting the schools/programs for which you wish to pre-register.
Carefully read the directions provided for selecting schools/programs. Select one or more counties from the green drop-down menu at the top left of the screen, then scroll down to view the list of schools/programs available in the county or counties you selected. Note that the program type and address of each school/program is provided. * NOTE: For this training, select one of the counties below from the drop-down list in ASAP. Baldwin Dallas Shelby Barbour Etowah St. Clair Bibb Hale Tallapoosa Butler Henry Tuscaloosa Calhoun Houston Wilcox Chambers Jefferson Chilton Lauderdale Cleburne Lee Coffee Madison Colbert Marshall Conecuh Mobile Crenshaw Montgomery Cullman Russell
NOTE: For this training, scroll down and select the “Training” site for the program. Click the Register Now button beside each school/program you are interested in having your child attend. After each selection, you will have the opportunity to continue selecting schools/programs or to check out. After all desired programs have been selected, click the button to proceed to Checkout. On the Pre-Registration Summary page, read the information provided and make corrections as needed. Then click the Continue Checkout button at the bottom of the page. If you wish, click the Print Confirmation button to keep a record of your pre-registrations. To finalize your pre-registration, you must click the Log Out button at the bottom of the confirmation page. Once this is done, you will receive an email confirmation of your pre-registration.

Recommend
More recommend