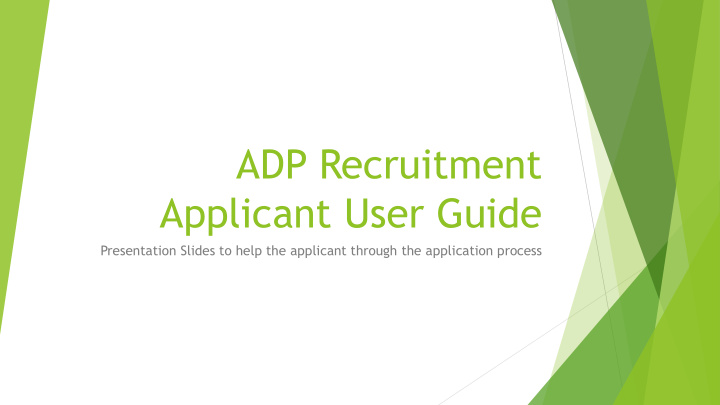

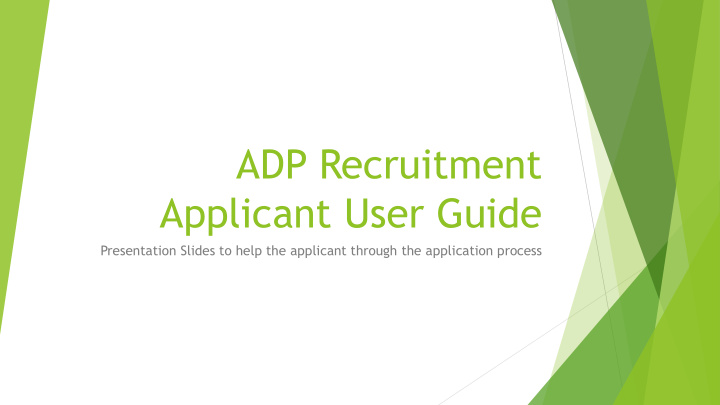

ADP Recruitment Applicant User Guide Presentation Slides to help the applicant through the application process
Applicants’ Process for Creating a Career Center Profile First time applicants must register and create a profile before applying for a job. After applicants register on the Log In page, they complete the steps in the Register for Applicant Services Wizard. Returning applicants who want to apply for another job must first log on, but note that their previously entered information populates the related fields.
After the applicant views the job opening requirements and clicks Apply on the applicant home page, the Log In page is displayed ( bottom picture ). If first time applying, then they will click ‘Register Now’ to create a profile. **FYI, before the applicant creates a profile, a CAPTCHA window opens to ensure that the activity is not a hacking attempt generated by a computer.
Register through the Applicant Services Wizard to create a Log In
After applicant reviews submits and clicks done, they go back and Log In using their User ID and Password they created
After Registering as an applicant: The applicant will receive an ADP Generated Message in their email confirming their registration. Subject: ADP Generated Message: Confirmation of Registration Welcome __________ ! You have registered as an applicant. Use the information in this email to access your account. User ID = __________ Instructions: 1. Go to this URL for the HealthPoint Career Center: https://workforcenow.adp.com/jobs/apply/returnApplicant.html?client=bvcaa&lang=en_US&op=1&ccId=163637148 _773&type=MP 2. On the Login page, enter the user ID from this e-mail and the password you created during registration. 3. Click Sign In to access your applicant account. See next few slides for visuals on the 3 steps above.
HealthPoint Career Center URL Click Sign In
The applicant can now log into their account to apply for the jobs offered.
After accessing the applicants account They can view the job postings listed, open one they are interested in and click on the apply button at the top right hand corner.
Explore: The Application Wizard After logging in and creating a profile, the applicant completes the Application wizard to apply for a specific position. Steps: Personal Information -upload and attach a resume & enters personal information Additional Information -can attach any other applicable documentation, such as cover letters and writing samples Questions -answers the questions that were added to the requisition when it was created Review and Submit -reviews the information that he or she entered, electronically signs their name to attest that all information is correct and true, and submits the application
The Application Wizard
After the application is submitted for review by the manager The applicant will also receive an email saying their application was received. See below.
Application History Page To access, the applicant can click his or her name and select Application History
Help for Applicants In the Career Center, applicants can reference FAQs and online help by clicking (help).

Recommend
More recommend