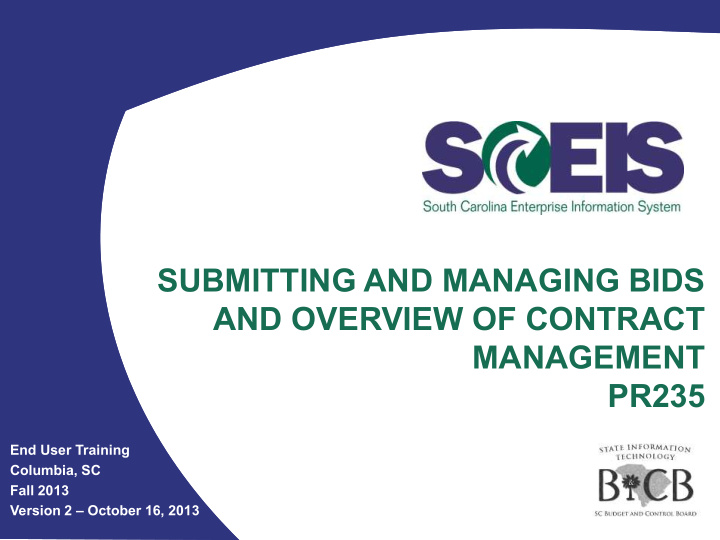

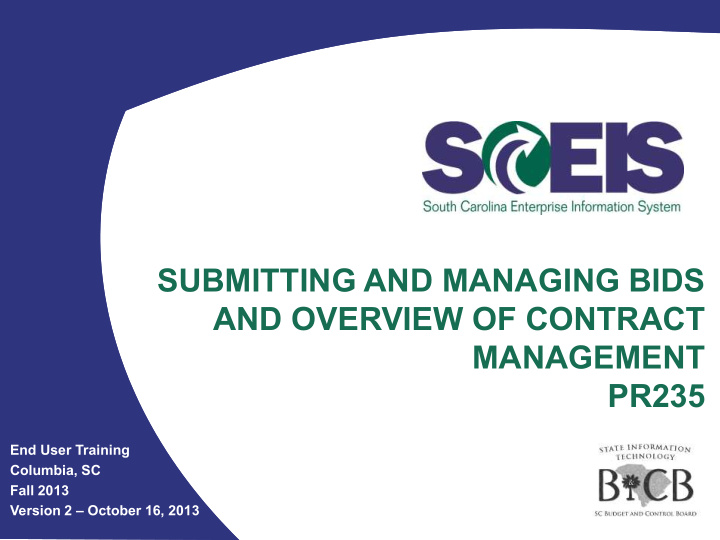

Solicitation Amendments Amendments will be completed as a MS Word Document and attached to the RFx. If an amendment modifies the bid schedule, make sure to make the same changes on the Item Data tab of the RFx. If an amendment changes the End Date, make sure to change the End Date & Opening Date on the Header Data tab of the RFx. Once the amendment is added and the changes made, click the publish button. 49
Demonstration and Exercise Process Bid Invitation Process Bid Invitation Publish an Amendment – Exercise 4. Publish an Amendment – Exercise 4. 50
Solicitation E-mail Notifications Solicitation notifications are sent via e-mail only when the solicitation is initially published. E-mail notifications are not sent when publishing amendments. E-mails are sent to vendors registered with the same material group as the RFx and any vendors listed on the Bidders tab. Use Folder ZMM_BUYER to send additional e-mail notifications, re-advertise in SCBO, and get reports of sent e-mails. 51
Demonstration and Exercise Process Bid Invitation Process Bid Invitation Solicitation E-mail Notifications – Demo Only. Solicitation E-mail Notifications – Demo Only. 52
Lesson 4 Summary You should now be able to: Complete the RFx in Strategic Purchasing. – Create a document using Document Builder. – Edit a document using MS Word and attach to RFx. – Publish RFx and activate the posting date/time via – website. Publish an Amendment to an RFx. – Send RFx email notification. – 53
LESSON 5: CREATE SURROGATE BIDS
Lesson 5 Learning Objectives Upon completion of this lesson, you should be able to: Describe how vendors respond to RFxs. – Create a surrogate bid. – 55
Create Surrogate Bids What is a Surrogate Bid? – Surrogate bid process is used when an agency accepts paper bids from a vendor. Because paper bids have to be entered into SRM, the buyer is responsible for entering the bids. – The screens a buyer sees when entering a surrogate bid are the same screens a vendor sees when bidding on-line. 56
Extending the Submission Deadline Prior to entering Surrogate Bids, the Submission Deadline of the solicitation must be extended. Click the Edit button, change the Submission Deadline, and remove the Opening Date. 57
Publish the RFx Extend the Submission Deadline just long enough to enter the Surrogate Bids . Add tendering text indicating that the RFx is opened for administrative purposes only You must click the Publish button after changing the dates . 58
Responses and Awards Select the RFx to enter the bid. Click Responses and Awards. 59
Response Activity If the vendor does not appear in the Response Activity Tab, use the Surrogate Bidding tab to add the vendor. 60
Surrogate Bidding Use the fields to search for the vendor. Select the vendor. Click Register. 61
Vendor Contact Information Vendors must have a contact person to enter surrogate bids. Vendors who have gone through the SCEIS registration process after November 2007 will have a contact person. Vendors who were registered prior to 2007 and were transferred from the Comptroller General’s or MMO’s legacy vendor file will NOT have a contact person. If the vendor has a vendor number but does not have a contact person, the vendor will need to complete the new vendor registration process at www.procurement.sc.gov. The vendor should reference their current vendor number in Step 9 of the process in the Message to Administrator section. 62
Response on Behalf Return to the Response Activity Screen and Click Expand Rows. Select the line with the Bidder Name. Use the Drop Down on Response on Behalf to select Create. 63
Entering the Surrogate Bid On the RFx Information Tab, the buyer will enter any Questions from the Solicitation Header. 64
Entering the Surrogate Bid On the Items Tab, the Buyer will enter the vendor’s price in the Price field. To answer Questions, click the Details button and go to the Questions Tab. Click Submit to complete the surrogate bid. 65
Demonstration and Exercise Process Bid Invitation Process Bid Invitation Create Surrogate Bid – Exercise 5. Create Surrogate Bid – Exercise 5. 66
Lesson 5 Summary Upon completion of this lesson, you should be able to: Describe how vendors respond to RFxs. – Create a surrogate bid. – 67
LESSON 6: EVALUATE/ACCEPT BIDS AND CREATE PURCHASE ORDER AND CONTRACT
Lesson 6 Learning Objectives Upon completion of this lesson, you should be able to: – Evaluate bids that have been submitted. – Accept bids and create contracts in SRM. 69
Responses and Awards Vendor Bids can be viewed, compared, and awarded in Responses and Awards. Preference Calculations are not completed in SCEIS. The buyer must calculate the preferences. The preference calculator is available at www.procurement.sc.gov. 70
Response Comparison To print a hardcopy bid tab: – Click Responses and Awards. – Click Response Comparison Tab. – Click Compare All Responses. (continued . . . . ) 71
Response Comparison (. . . to print hard copy Bid tab) – Click Download Response Comparison. This generates an Excel file which can be printed and saved. 72
Response Activity To print a hardcopy of an on-line bid: – Go to Response Activity Tab. – Click the Response Number to open the Bidder’s response. (continued …) 73
Response Activity ( … Hard copy online bid) – Click Print Preview. 74
Accepting Bids The Buyer has the ability to accept the vendor’s bid entirely or only accept certain line items from the vendor’s response. After the bid has been accepted, the buyer can create either a Contract or Purchase Order depending on the type of follow-on document indicated by the solicitation. 75
Accepting Bids To accept a bid, go to the Response Activity tab in Responses and Awards. Click on the Response Number link to access the vendor’s bid. 76
Creating Contract/PO Complex Purchases (over $50K) – Doc Builder is used to create award statements/intents from Contracts only. Therefore a contract must be created in order to issue an award document for any procurements over $50,000. Small Purchases (between $10K - $50K) – You can create a contract if needed (not a one-time buy) but you are not required to post an award. Purchase orders are normally generated from this type of RFx. NOTE: Currently, it is not possible to post an award statement to the internet from a Purchase Order. 77
Creating Contracts There are 3 types of contracts – ZMMO Statewide Contracts issued by SPO. – ZITM Statewide Contracts issued by ITMO. – ZAGY Agency-specific Contracts issued by either SPO, ITMO, or an Agency. 78
Demonstration and Exercise Accept and Create Purchase Order and Contract Accept and Create Purchase Order and Contract Evaluate Bids and Create Contract – Exercise 6. Evaluate Bids and Create Contract – Exercise 6. 79
Lesson 6 Summary You should now be able to: – Evaluate bids that have been submitted. – Accept bids and create contracts in SRM. 80
LESSON 7: MAINTAIN CONTRACTS AND AWARD STATEMENTS
Lesson 7 Learning Objectives Upon completion of this lesson, you should be able to: Change contract data. – Understand SAP Document Builder’s role in – creating award statements. Post award documents to the website. – Activate web posting date/time. – Send email award notification. – 82
Strategic Purchasing - Contract Management Contracts appear in a list. Quick Criteria Maintenance allows buyers to search for contracts. Contracts must have a status of Released in order to be Valid. 83
Contract Overview The contract Overview shows: – Valid From/To – Target Value – Overview of Line Items Use the Edit button to change the contract. 84
Items The Items tab shows a list of items on the contract. The details of the line items are included in the tabs at the bottom of the window. 85
Creating Award Statements/Intents Access Doc Builder from Related Links to generate an award document. The Contract must be in Saved Status. Doc Builder functionality is the same as in the RFx. There is a series of four dialog questions to answer. 86
Posting Award Statements/Intents The award document appears on the Notes and Attachments Tab. To edit the document, it must be saved to your computer/network drive, edited, and uploaded to the contract. When the contract is released, any document not marked “Visible Internally Only” will be published to the website. 87
ZMM_BUYER Transaction used to send e-mails to vendors regarding solicitations and awards. Used to report on notifications sent by the system. Used to re-advertise a solicitation in SCBO. 88
Demonstration and Exercise Exercise 7 Edit Contract and Create an Award Exercise 7 Edit Contract and Create an Award Document. Document. ZMM_Buyer Award Email Notification – Demo ZMM_Buyer Award Email Notification – Demo only. only. 89
Lesson 7 Summary You should now be able to: Change contract data. – Understand SAP Document Builder’s role in – creating award statements. Post award documents to the website. – Activate web posting date/time. – Send email award notification. – 90
LESSON 8: CLOSE RFX
Lesson 8 Learning Objectives Upon completion of this lesson, you should be able to: Understand when to mark a RFx “Transaction – Completed.” 92
Close RFx When to close an RFx: – After you have created, published, and issued your Intent to Award or Statement of Award, you may Close the RFx. – The RFx should not be closed until the protest period/process is complete. – No additional processing can occur on an RFx that is closed. – The solicitation can still be searched and viewed within SRM. 93
Close RFx The Close button simply closes the window. The Close RFx button will complete the RFx. You will not be able to make changes, accept bids or make awards after the RFx is completed. 94
Lesson 8 Summary You should now be able to: Understand when to mark a RFx “Transaction – Completed.” 95
Course Summary You should now be able to: – Describe Complex/Small Purchases. – Describe the Procurement Process Flow. – Redistribute Workload. – Create RFx. – Complete RFx. – Create a Document using Document Builder. 96
Course Summary cont. You should now be able to: Edit a document using MS Word. – Publish an RFx. – Publish an Amendment. – Create Surrogate Bid. – Accept Bids and Create Purchase Order and/or – Contract. 97
Course Summary cont. You should now be able to: – Edit contract data. – Use Document Builder to create award documents. – Post award documents to the website. – Activate web posting date/time. – Send E-mail notifications. – Understand when & how to close an RFx. 98
Any Questions? 99
Next Steps Additional support and reference materials – You can access additional support and print step-by-step procedures on the SCEIS uPerform website. Go to the SCEIS website at http://www.sceis.sc.gov, click Training, then click SCEIS uPerform 100

Recommend
More recommend