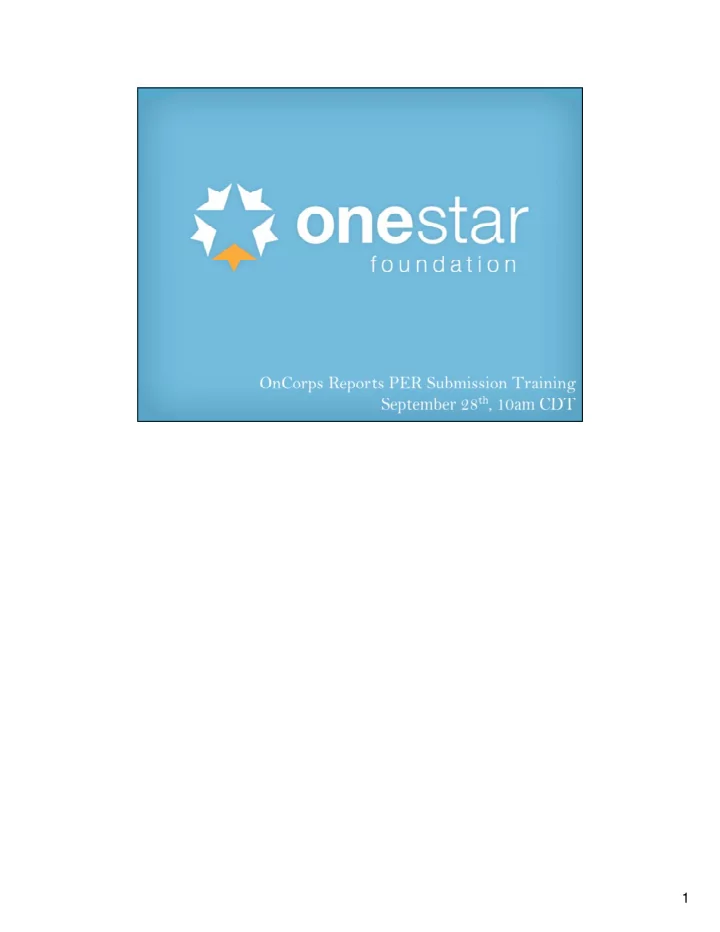
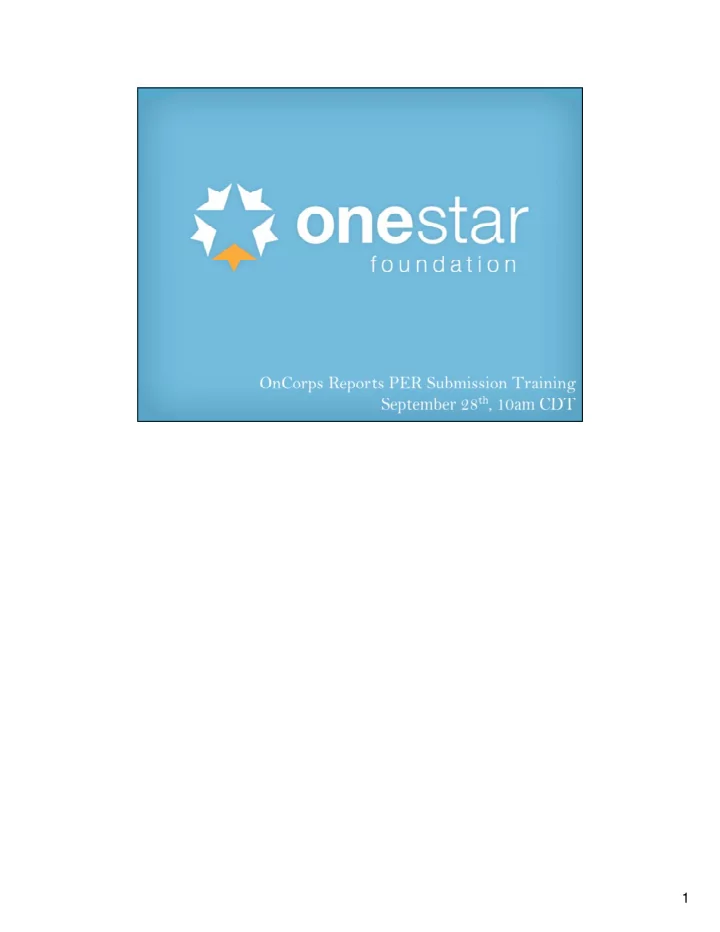
1
Good morning and Thank you all for being on this call today. We recognize that switching systems is never without bumps for any of us and we appreciate your patience as we are onboarding this new system. Today we will be walking through how to submit a PER through OnCorps Reports. The process is different for fixed programs vs. cost reimbursement programs but we will go over both during this webinar. We will also be addressing common errors and questions from participants. Just a few Housekeeping items: All callers are muted to prevent background noise. If you have a question, please type it into the question bar or the chat function at the bottom right. I will pause periodically to answer questions during the webinar and there will be time for questions at the end. This call will be recorded so if you are uncomfortable with that, please hang up now. (Start recording)
OnCorps reports is our new online grants management system for the 2017-2018 grant year. On the fiscal side of the house, we will be using OnCorps Reports to submit PERs, to request de-obligations, report program income and to submit AFRs (formerly known as FFRs). Please note that this only applies to the 2017-2018 grant year. All PERs for the 2016-2017 grant year will still be submitted and processed according to the old paper system. At this point I’m going to switch over to showing you the OnCorps Report system and not slides, but I will email you a copy of the slides with the dialogue in the notes section after the webinar is finished.
First, go to tx.oncorpsreports.com. This is not a searchable link and is specific to our commission so please make sure you bookmark it. Next, choose your program year. For this program year, you will choose 2017-2018 (which is the default). Hit submit. Choose your program from the participating programs list. Logos have been added to help make it easier for you to find your program. Please NOTE: Planning grants are separate from operating grants. There are two programs for CitySquare, one an operating grant and one a planning grant. For those of you who will be working on both your program’s planning grant and operating grant, please make sure you are submitting PERs under the correct OnCorps program, keeping the operating and planning grants completely separate. Once you find your program Choose Program Director. I know that sounds strange since you are all fiscal staff but in this case, it just means staff at the program level. I’m not sure why they named it the way they did. 4
After you click on program director, you should be directed to your programs login screen. We do have the capability of adding announcements for programs on this home screen. Currently we have welcome information and training resources. But the content here will likely change during the grant year. Next, enter your user name and password and click “login”. 4
Once you have logged in, you will load your program’s landing page or home screen. On this home screen you see a few different items, specifically I want to point out the blue toolbar along the top and the notifications in the middle of the page. The blue toolbar allows you to access all the necessary functions and we will talk about where your specific functions are in just a minute. But in the middle you will see the notifications. Currently I am only set up to see Budget notifications but as a fiscal person I should probably see other notifications as well. So I am going to add PER notifications (do it). You might also want to add notifications related to other fiscal functions such as Program Income Reports. These notifications will give you important information relating to those items. For example, if you submit a PER to me but I have to send it back to you for revisions, you will get a notification here. It will also allow you to easily work on that issue with shortcut buttons next to it. OnCorps also allows you to set up email notifications. So you might want to take advantage of this function. To turn those on, go to the tools tab administrative tools email notifications. From here you can turn on the email notifications that you want (Turn it on for PERs and Budget). This function will send you an email every time a notification occurs. So as soon as I send the PER back to you for revisions, you will get an email about it. 5
Lastly, I would like to point out the resources section. Help Help Resources and Tutorials” for links to tutorials that OnCorps has made available (do it). These are great resources but not OneStar specific. For OneStar specific materials, go to the resources button on the bottom of the page (go there). Does anyone have any questions so far? 5
Now back to PER submission: All of the fiscal functions are housed in the ‘Financials” tab. This is where you go to submit everything and to review reports. For submitting PERs, we will choose ‘Submit Reports’ and then “Periodic Expense Report”. When we get to this screen, we will be asked to choose the budget period. A few weeks ago, we asked you all to complete a PER submission frequency survey so OnCorps reports could customize your PER schedule. All programs will still have the monthly options on the drop down menu but you should have additional customized options based on the PER submission frequency that works best for your program. My test program only has monthly submission so if my PER is from 08/01/2017 to 08/31/2017, I choose the August 2017 Expense Report. For those of you who submit two times per month, you will have a part 1 and part 2 option. So if your PER ends on 08/15/2017, you will choose August 2017 part 1 and for the PER ending 08/31/2017, you will choose August 2017 part 2. For the programs that 6
submit quarterly, you will choose the quarter end date from the drop down menu that corresponds with your PER end date. So if your first quarter of the program year ends on November 30 th , you will see an option for Quarter 1 Expense Report 11/30. 6
So here is your Periodic Expense Report screen! At the top we have program name and legal applicant name. It tells you what program type you are (right now we are looking at the cost reimbursement test program) and the amount of match for your program. It also tells you the program year and period for this PER. We are looking at the expense report for the month of January for 2017. Next, we have a key telling us what the highlighting means. The red and yellow highlights will show up in the red Year to Date column and will warn you of variances in the line items of your budget. This is great information for you but remember that we require that there is no more than 10% variance of the total budget, not the line items themselves. We will continue to track the 10% but you are also still responsible for tracking that the budget variances do not go over 10% of your total budget. Now, looking at the columns, we have a column in blue that tells you your budget totals. Your budget has already been entered in for you according to what was approved in eGrants. 7
The green column is current expenditures and this is where you will enter the amounts for your PER. The red column is year-to-date information. This is the column that will be highlighted red or yellow if there are budget variances. And the last set of columns, the orange columns, are your budget to actual amounts. Please note that the red and orange columns are based on both approved and non- approved PERs. This means that even information in saved (but not submitted PERs) and PERs submitted but not approved by us, will be captured in these numbers. So just keep that in mind. Now, moving down the rows, this should look pretty familiar to you. We have line items laid out similarly to our previous system although there are some differences. Instead of three distinct sections, we have only program operating costs and administrative-indirect costs. Member costs (section II) are lumped in with program operating costs. Section III costs are still separated out. At the bottom we have some boxes that we will discuss in more detail in just a few minutes. 7
So now we are going to switch over to the March 2017 Expense Report so we can complete our first PER! Enter your expenses into the CNCS column and the Grantee Cash column. Do NOT use the Grantee In-Kind Column even if your match is in-kind. Bear with me for a moment while I enter in a few numbers. This month, our program has some personnel expenses: Personnel Exp 14500.17 | 15004.68 And Fringe Benefits 2800.52 | 3004.82 We also had some member travel: Member travel 496.22 And although we didn’t originally budget for staff training, we came across an emotional intelligence training that we wanted to send two staff members to after getting it approved by Mary so let’s get that entered in there- $2008.79. 8
Recommend
More recommend