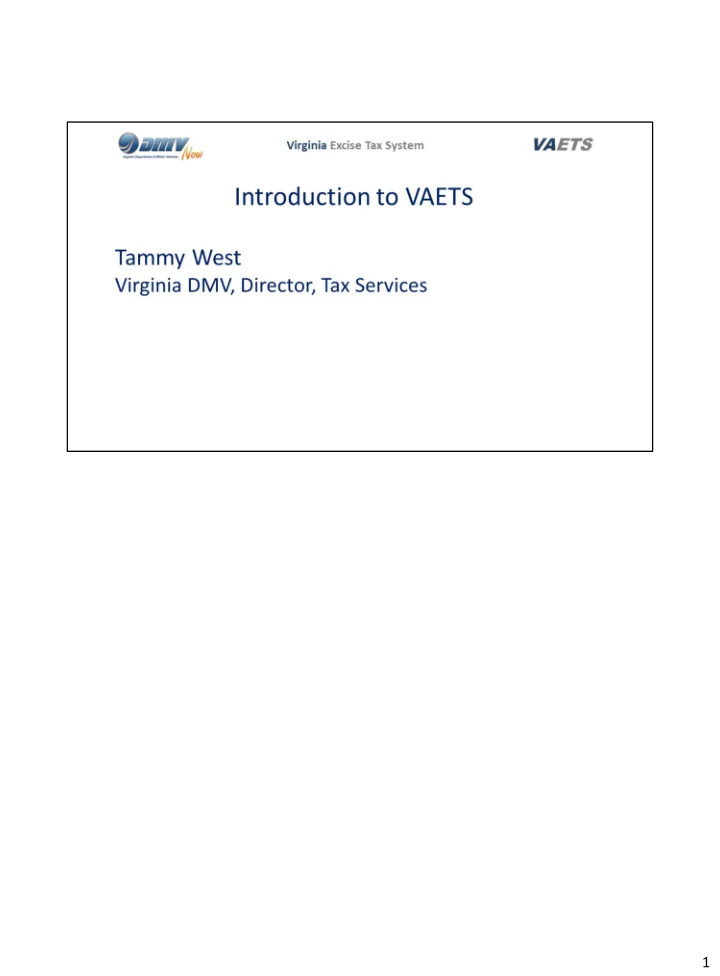
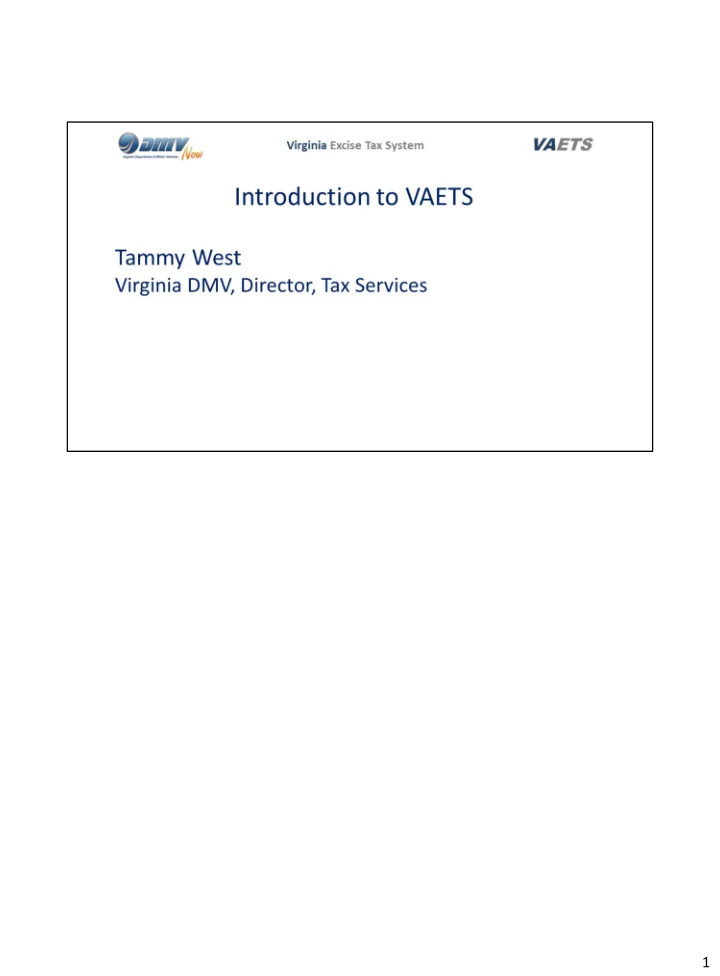
1
2
This training is designed to transition you to the new Virginia Excise Tax System. VAETS is a Web based system that allows you to submit your returns, view your returns, make payments in real time and all in one system. 3
Before we get started, there are a few items I would like to cover. • All callers will be on Mute • To ask a question during the presentation, please use the Question function • You can undock the question screen by clicking the button in the top right of the questions bar. • However, the question box will display in the middle of your page. • If you are using 2 monitors, you can move the question box, as well as the control panel, to your other monitor 4
If we are unable to answer all questions during the presentation, we will send an email to all participants with the questions and the answers as soon as possible after the presentation. A copy of the presentation will be posted to the DMV transition website (https://www.dmv.virginia.gov/commercial/#taxact/vaets_new.asp) after all of the training classes have been completed. 5
Recommended browsers for running VAETS are Google Chrome and Internet Explorer. If you decide to use Internet Explorer, you will need to make it a trusted site. Instructions on how to do this are in the Help section of VAETS which we will be covering shortly. 6
The agenda for this training session will cover: 7
8
9
10
On December 17 th the Primary Contact will click on the URL that DMV forwarded to them to access VAETS. The URL is also posted to the transition site. Remember, December 17th is the first day the Primary Contact can access VAETS to complete the set up of their account. This is the screen that will be displayed. All existing users will click on the HERE button in blue to create your new password. 11
Enter your Current User name (from the old system) and your company’s Tax Identification Number. Next, enter your Email Address and then repeat it to confirm. When all data has been entered, click on Continue . 12
After clicking Continue, this message will be displayed. Access your email for the email with the link to create your password. 13
This is a sample of the email you will receive. Depending on your email settings it is possible for the email to be directed to SPAM. If you do not receive the email within a few minutes, check your SPAM folder. The security code will be reflected in the email. The security code is only valid for 1 hour. Click on the blue, underlined word here to access the security code screen. 14
Enter the code that was shown in your email and click on Continue when done. 15
Now you will need to create a password for accessing VAETS. Please be sure and follow the instructions for creating your password. I have enlarged the instructions for easier viewing. After entering and confirming your password, you will need to select and answer 3 security questions. These questions will be used if you need to request a new password or wish to change your password. When all data has been entered, click on Submit. 16
Another email will be issued advising that you have successfully created your new account to access VAETS. 17
Now I am going to show you how the Primary Contact Adds or Removes a User. 18
There may be instances where you need to add a user to your account. The only person that can add, or remove a user, is the Primary Contact. From the dashboard, the Primary Contact will see a Maintenance button. Only the Primary Contact will see this Maintenance button. When clicked, it will show the option to Add/Remove a User. Click the button and the following screen will display. 19
As you can see, there currently is not an additional user on this account. To add a new user, click the Add New User button. 20
This is where the Primary Contact will enter the name and email address of the person they wish to add as a user to their account. Once all data has been entered, click on Save. A pop up message will display advising that your request has been successfully submitted. Click on Ok to close the message. 21
VAETS is now showing that James Doe has been added as a user to this account. Notice that there is a blue Action button at the end of the row. Click the button and the options are to Edit the user information or Delete it. If you wish to add an additional person to the account, just click the Add New User button and repeat the process. 22
The person you added as a user will receive this email with their security code. Please let the additional user know that depending on their email settings it is possible for the email to be directed to SPAM. If they do not receive the email within a few minutes, have them check their SPAM folder. Reminder that the security code will expire in 1 hour. They will click on the here word in the email to access the security code screen. 23
This is the same security code screen that you were required to complete. The additional user will enter their security code and click on Continue. 24
The additional user will also need to create their password to access this account and complete the security questions and answers. When all data has been completed, click on Submit. 25
The new user will receive an email advising that they have successfully created their password. To log into VAETS, the new user just clicks on the blue, underlined word log in. 26
After clicking on the login link, the user will complete the Account Login section and click on the green Login button. Their user name will be the email address you entered when you added them to VAETS and their password will be the one they just created, 27
The User will see the name of the account they logged into in the black menu bar at the top of the screen. This same black menu bar will show that they are logged into this account. If they wish to logout, just click the Logout button. The user has access to the dashboards and can request a license, submit a return, make a payment – all of the same options that the Primary Contact has. 28
In this section I will review how to navigate within VAETS, the Dashboards and describe the Alerts. 29
As we just saw in the Adding a User section, the top black menu bar will display the name of the account, the user’s name and the logout button. There is also a Help button which contains all of the user guides for VAETS. Just click on Help and a menu will display with all of the topics available. Under the black menu bar you will see a Home button. You can click on this button from any screen in VAETS and it will return you to this Home page. The left side of the screen displays all of the functions available under the various headers. Accounts lets you view an account, view your licenses and view the surety’s on the account. 30
The Dashboards follow the same order as the left navigation. The Account Dashboard displays the name and address of the account. Account, License and Surety will display various statuses and alerts. This is the description of the Alerts. Green Alerts are informational. Red Alerts need immediate attention from you . Yellow Alerts are items that need attention, but are not as urgent as the red alerts. 31
In the Tax Return section of the left navigation menu you can view your returns, create a return, and submit an EDI upload (in ASCII or X12). The Tax Return dashboard allows you to view returns and create web entry returns. With VAETS your returns are processed in real time. No more waiting to view your return! 32
In the Financial section you can Make a Payment, view your Payment History, and view your Liabilities. Again, this is all real time and is processed in VAETS. There will no longer be a need to access a separate system to make a payment. 33
Looking at the example on the screen, under Account and License there are green alerts. As stated previously, these are informational only. If you wish to view the alert, click on the number to the left of the word Active Update or In Process. 34
This is the screen that will be displayed after clicking on the number in the green alert under Accounts. To view the actual alert, click on View Detail. Before we move to the alert screen, I want to point out the Previous button. Any screen that displays the Previous button allows you to go back to the previous page you were on. 35
The View Account Detail screen will display and if you remember, we added a new user to this account – James Doe. This green alert is letting you know that James has been added to the account as an Other Contact. For Red and Yellow Alerts, you would follow the same process except you would click on Edit Detail to make any changes/updates that are required. 36
I am briefly going to touch on how to request a license. 37
Should you ever need to request a new license, the process is very easy. From the dashboard just click on Create License. 38
Recommend
More recommend