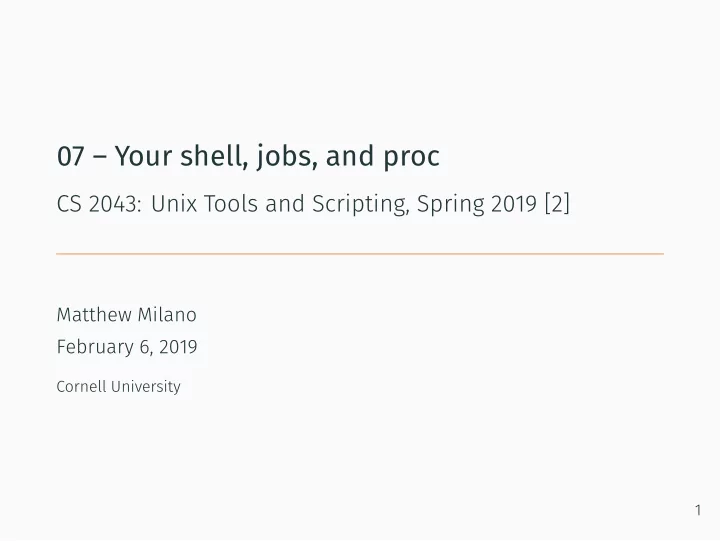
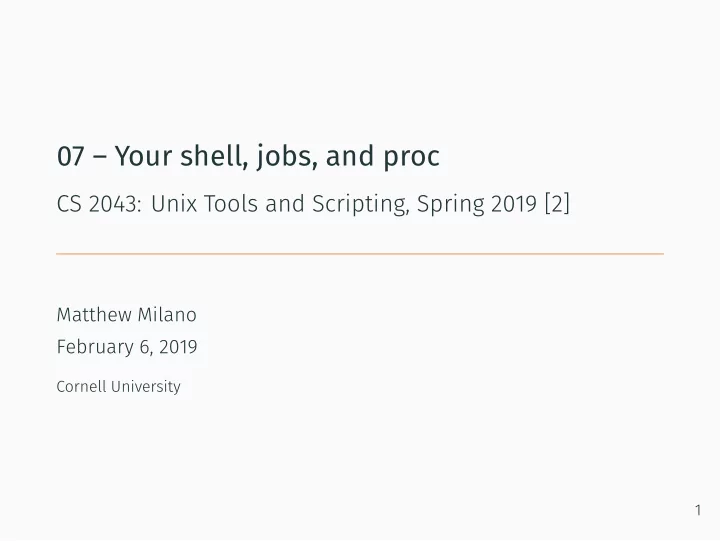
07 – Your shell, jobs, and proc CS 2043: Unix Tools and Scripting, Spring 2019 [2] Matthew Milano February 6, 2019 Cornell University 1
Table of Contents 1. Processes Overview 2. Modifying Processes 3. Jobs 4. Customizing your Terminal 2
As always: Everybody! ssh to wash.cs.cornell.edu • You can just explain a concept from last class, doesn’t have to be a command this time. 3 • Quiz time! Everybody! run quiz-02-06-19
Processes Overview
What is a Process? • A process is just an instance of a running program. • Not just a “program” - it is being executed . • Not just a “running program”, as you can execute the same program multiple times. • These would be multiple processes running an instance of the same program. • Example: if you open more than one terminal (windows or tabs), you are running multiple processes of your shell. running shell. 4 • You can execute echo $$ to see the process of the current
Identification • Processes have a unique “Process ID” (PID) when created. • The PID allows you to distinguish between multiple instances of the same program. • There are countless ways to discover the PID, as well as what processes are running. • These methods often depend on how much information you want, as well as what your user priviliges are. 5
Process Snapshot - Reports a snapshot of the current running processes, including PIDs. - By default, only the processes started by the user. name 6 Identification: ps ps [ options ] - Use -e to list every process currently running on the system. - Use -ely to get more information than you can handle. - Use -u <username> to list all processes for user username . - Use -C <processname> to list all processes matching a - Use ps aux for “BSD” style ps, works on macOS/*nix
Resource Usage Display and Update top CPU Processes - Displays the amount of resources in percentages each process is using. - The act of monitoring resources usage uses resources! • Can be a very powerful analysis tool. 7 top [ flags ] - Use -d <seconds> to control the update frequency. - Use -u <user> to show only the processes owned by user . - Use -p <PID> to show only the statistics on process with id number PID .
Better Resource Usage Display and Update htop CPU Processes - Displays the amount of resources in percentages each process is using. - The act of monitoring resources usage uses resources! • use F6 (the function key) to change sort order 8 htop [ flags ] - Use -d <seconds> to control the update frequency. - Use -u <user> to show only the processes owned by user . - Use -p <PID> to show only the statistics on process with id number PID . • Just a lot better than top , but not on all systems
Example: Resource Monitoring • Some great top examples in [3]. 9 • First, use ps to find the PID for firefox : $ ps -C firefox 12975 ? 00:01:45 firefox • Now that we have the PID of firefox , monitor using htop : $ htop -p 12795 • See man htop to understand what all is being reported.
Modifying Processes
Priority • Suppose you want to run some long calculation that might take days, but would consume 100% of your CPU. • Can we tell the server to give your process less priority in terms of CPU time? • Recall that although Unix seems to run tens or hundreds of processes at once, one CPU can only only run “one process” at a time. • Quick switching back and forth between processes makes it seem as though they are all running simultaneously. • This priority determines how frequently the process gets CPU time. 10 • In Unix, each process is given a priority when it starts.
Initial Priority Execute Process with Non-default Priority (lowest priority). - Prevent torrents from hogging the CPU. - … don’t pirate stuff folks 11 nice [ options ] command - Runs command with specified “niceness” value (default: 10 ). - Niceness values range from -20 (highest priority) to 19 - Only root can give a process a negative niceness value. - Commands run without nice have priority 0 . - Example: nice -n 10 deluge
Adjusting Priority Change the Priority of a Running Process 12 renice <priority> -p <PID> - Change niceness of process with id PID to <priority> . - Remember: only root can assign negative values. - You can only renice a process you started. - Of course, root can renice anything . - renice 5 -p 10275 - Set the niceness of the process with PID 10275 to 5 . - Slightly lower than normal niceness (default: 0 ). - renice 19 -u username - Set niceness of all processes owned by username to 19 .
Ending Processes: I Kill or Signal a Process Kill all Processes by Name 13 kill [ -signal ] <PID> - Sends the specified signal to the process with id PID . - By default (no signal given), it terminates execution. - kill <PID> same as kill -15 <PID> - Signal 15 is SIGTERM (signal terminate). killall [ -signal ] <name> - Kills processes by name . - By default (no signal given), it terminates execution. - killall firefox same as kill -15 firefox - Signal 15 is SIGTERM (signal terminate).
Useful Kill Signals • Kill signals can be used by number or name. • Some examples: 14 • TERM or 15 : terminates execution (default signal sent with kill and killall ). • HUP or 1 : hang-up (restarts the program). • KILL or 9 : like bleach, can kill anything. # Terminates process with PID 9009. $ kill 9009 # REALLY kills the process with PID 3223. $ kill -9 3223 # Restarts the process with PID 12221. # Particularly useful for servers / daemon processes. $ kill -HUP 12221 • Remember top and htop ? They can both renice and kill
Jobs
What are Jobs? • A job is a process running under the influence of a job control facility. • Job control is a built-in feature of most shells, allowing the user to pause and resume tasks. • The user can also run them in the background. article in [1]. 15 • Not covered here: crontab . For future sys admins, read the
Intermission: An Infinite Command Send Request Packets to Network Host stopped. 16 • Let’s use ping as an example. ping <server> - Measure network response time (latency) to <server> and back. - Sends short bursts to <server> , measures time until return. - Example: ping google.com - Use ctrl+c to kill the process ( ping runs until killed). • The ping command will keep running indefinitely until
Why we Need Job Control • This happens with many other applications: • Moving / copying large quantities of files. • Compiling source code. • Playing multimedia. • Scientific computing. • We need ways to control this while still being able to continue to use our terminal! 17 • As long as ping runs, we lose control of our shell. • cat with no arguments
Starting a Job in the Background Operator & - Unless told otherwise, will send output to the terminal! tee: split command output - good for logging within a pipestream! 18 <command> [ arguments ] & - Runs the specified command as a background job. - Example: mplayer best_song_ever.flac & • If you already started the job, use ctrl+z to pause it. tee <filename> - Redirects output to <filename> and still prints it
Sending a Job to the Background Discovering your jobs - Prints the running, paused, or recently stopped jobs. Background Foreground 19 jobs - Prints jobs with their JOB ID s. bg <JOB ID> - Resumes the job with id JOB ID in the background . - Without JOB ID , resumes last job placed in background. fg <JOB ID> - Resumes the job with id JOB ID in the foreground . - Without JOB ID , resumes last job placed in the background.
Detaching Jobs No Hangup Disown a job 20 nohup <command> [ args ] - Background jobs (started with & ) end when terminal closed. - nohup launches command so it will ignore SIGHUP signals. - nohup mplayer best_song_ever.flac >/dev/null 2 > &1 & disown [ flags ] jobspec - The -h flag prevents jobspec from SIGHUP killing it. - Use if you forgot to launch with nohup , for example. - jobspec is the job number (e.g., execute jobs to find it). - E.g., if mplayer has jobID 1 , then disown -h %1
• Everything in Linux is represented by a file • this includes your processes • These are all running processes! 21 The /proc filesystem $ ls /proc | head -3 1 10 10377
what’s in a process? 22 $ ls /proc/1 attr coredump_filter gid_map mountinfo ... autogroup cpuset io mounts ... auxv cwd limits mountstats ... cgroup environ loginuid net ... clear_refs exe map_files ns ... cmdline fd maps numa_maps ... comm fdinfo mem oom_adj ...
zooming in on that output • you can CD into it! 23 • /proc/N/cwd is the process’s working directory • /proc/N/exe is the program • /proc/N/fd contains open files • Fun trick: open a file with less , then remove it, then look in /proc/N/fd • /proc/mem is the live process memory! • man proc for a lot more information!
Customizing your Terminal
Recommend
More recommend