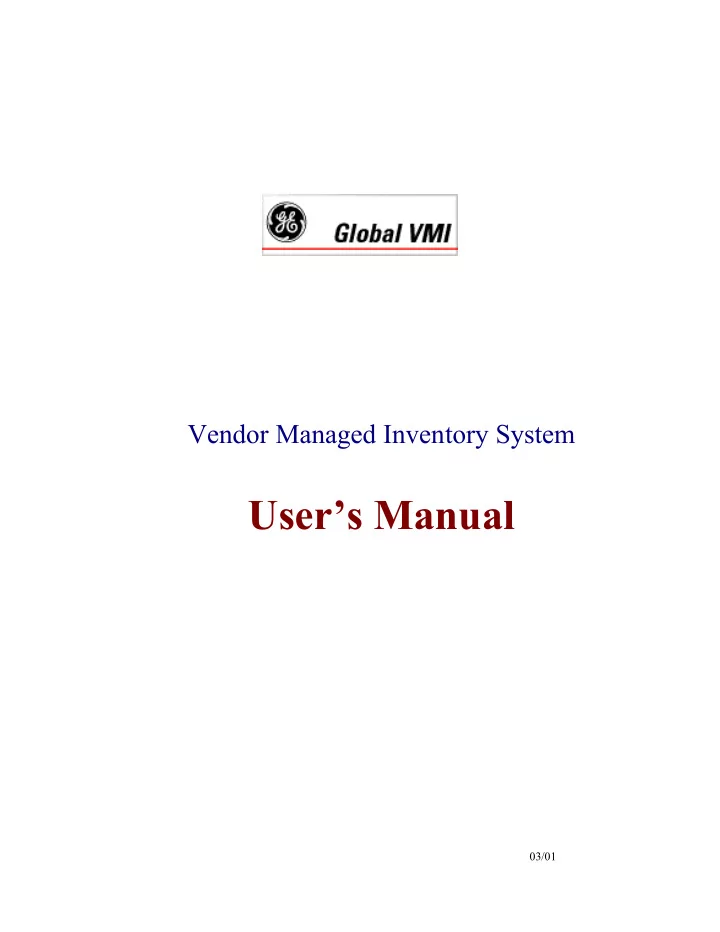
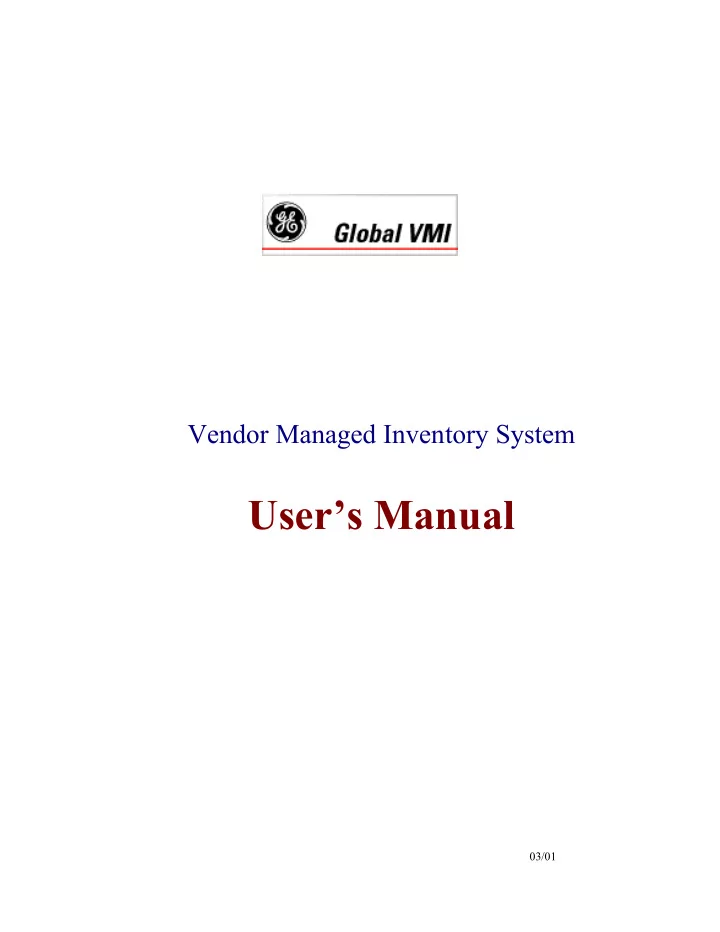
Vendor Managed Inventory System User’s Manual 03/01
Welcome to GE Operation Services Global VMI Solution! This is a web-based service utilizing sensor technology and 6 Sigma data analysis to optimize supply chain and operations management. This service provides a collaborative environment for the customer and supplier to better manage their supply process. Benefits may include, but are not limited to: Real- time inventory level information Historical and aggregate data analysis Manufacturing stability Transparent logistics Inventory reduction Elimination of returned shipments, demurrage costs and rushed shipments
Table of Contents 1.0 Getting Started 1.1 How to Get to the GE Global VMI Web site (URL) 1.2 Updating Your Profile 1.3 Changing Your Password 1.4 Navigating the Web site 2.0 Real-Time Inventory 2.1 Individual Vessel 2.1.1 Level 2.1.2 Trend 2.1.3 Dynamic Trending 2.2 Aggregates 2.2.1 Creating a New Aggregate 2.2.2 Dynamic Trending
1.0 Getting Started 1.1 How to Get to the GE Global VMI Web site (URL) Type in the Web Address: http://www.globalvmi.com Click on “Login Here” at the bottom of the page under the heading “How do I get started?” You may get a Security Alert. Click OK. You are now on the Login Screen. You may want to bookmark this page for future Access. Enter User ID and Password as supplied by GEOPS. Click on Log In.
1.2 Updating Your Profile Click on your name at the left-hand side of the screen to get to your personal profile. Make changes as necessary and enter your password at the bottom of the screen. Click on submit at the bottom of the page. 1.3 Changing Your Password Click on your name at the left-hand side of the screen. Click on Change Password. A Change Password Screen will appear. Type your old password, and then enter your new password twice. Hit Submit. 1.4 Navigating the Web site In general, links are shown in blue on the left side of the screen or as buttons. Select a site by either choosing the pull down menu at the left side of the screen or by clicking a star on the map.
2.0 Real-Time Inventory When you click on the drop down menu and choose a site, the Real-Time Inventory Page will appear. 2.1 Individual Vessel This page will display all tanks being monitored at this site along with a level, trend, and dynamic trend feature found below. 2.1.1 The Level Graph displays the Current Inventory for a single vessel. It lists the amount, time, and date of last reading as well as the time interval between readings. A high level limit is established so that extra deliveries can be avoided. A low level limit is also established to assist in minimizing stock outs.
2.1.2 Trend Function The trend function provides a two day and one month graphical display.
2.1.3 Dynamic Trending Dynamic trending is similar to regular trending, but it allows you to choose a specific start and end date. When you click on the Dynamic Trending Icon, a new screen appears prompting you to enter a start date, and end date, and to pick Display Units. Choose either “Create HTML Trend”, “Create CSV Trend”, or “Create Dynamic Graph”. “Create HTML Trend” will display a table of raw data. “Create CSV Trend” (comma separated values) will create an exportable file. When you click on this Icon, a new window will appear. Click on “Open this file from its current location”. Then click OK. The data will now appear in an Excel spreadsheet. “Create Dynamic Graph” will show the raw data in graph form.
2.2 Aggregates An aggregate is a combination of one or more tanks in the same unit of measure. 2.2.1 Creating/Editing an Aggregate To create a new aggregate, click on the “Aggregate” on the left side of the screen. The “Create New Aggregate” Screen will appear. Under “Silo Contents”, choose plastic, and under “Measurement Class”, choose the appropriate measurement (in most cases the choice will be weight). Click on Create. Select each vessel to be included in the Aggregate. Type a name for your new Aggregate and click on “Save Aggregate”. To edit an existing aggregate, choose the “aggregate” that you would like to edit and hit the “edit aggregate” button at the bottom of the page. It will bring you to a page very similar to the “create” page. You can then modify what individual tanks you want to be considered in the aggregate, as well as change the name and high/low level alerts.
2.2.2 Dynamic Trending on a Aggregate When you click on the Dynamic Trending Icon, a new screen appears prompting you to enter a start date, and end date, reading frequency, time of day, day of month, and display units. Click on “Create Graph”. For questions, concerns and/or additional VMI training over the Internet, please contact Jeanne Risley at GE Operation Services. PH 413-448-5739 or 1-877-452-5864 (Global VMI#) FX 413-448-5939 Email: jeanne.risley@gep.ge.com
Recommend
More recommend